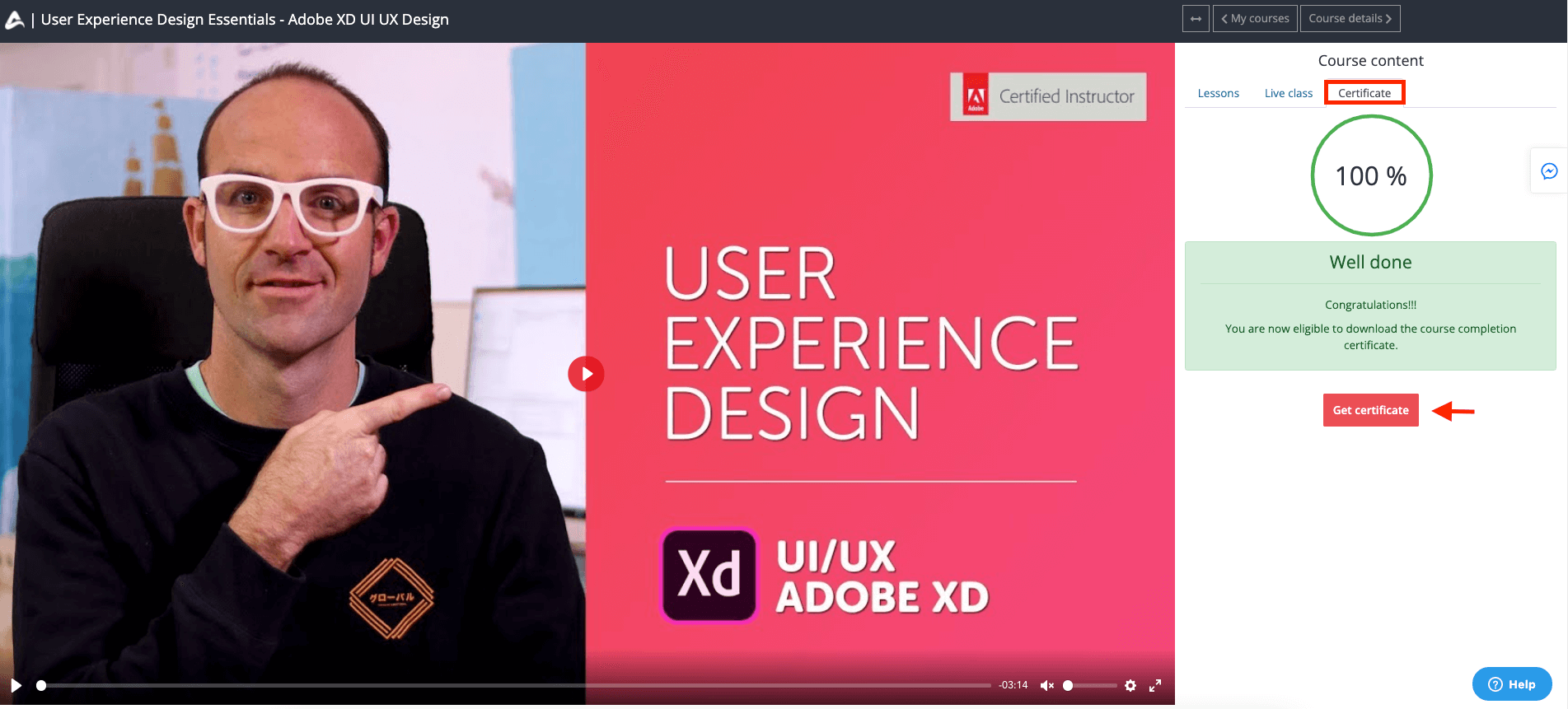Certificate
Academy LMS provides unique features with different addons. The “Certificate” addon is one of them. With this addon, you can give a course certificate, and students have to complete 100% of course progress to get a course certificate.
To use this feature in your application, you have to install this addon on your application. Now, you have to navigate the simple steps below:
- Before installing the process, we highly recommend you check your application version. For this, you have to navigate to the “About” section from the “Settings” menu.
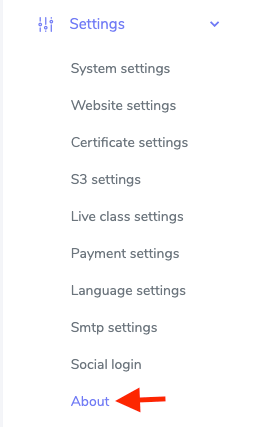
Figure 1. Academy LMS Checking Application Version
- If you are running the mentioned version, then you are ready to install this addon.
- Download the addon you want to install on your application from Codecanyon.
- Unzip the downloaded file.
- You will get two folders inside the file. One for documentation and the other for the addon folder.
- Do not try to remove or rename any folder.
- Go back to the application and log in as an admin.
- Select the “Addon” option from the left menu.
- Click on the “Install addon.”
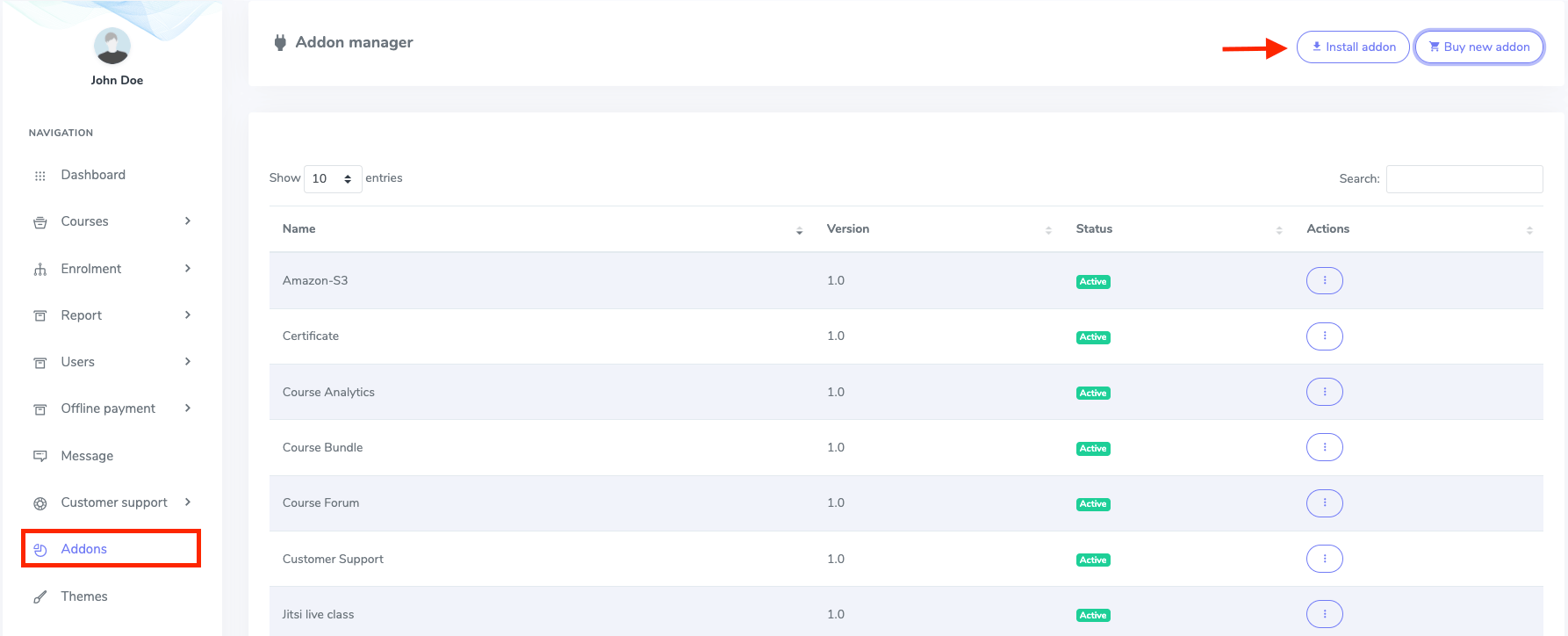
Figure 2. Academy LMS Addon Manager List
- Provide the purchase code.
- Upload the zip file from your device.
- Click on the “Install addon” button.
- You will get a success message notification.
Admin Panel:
After installing the addon, you have to configure the settings. You can customize certificates by dragging and dropping. Also, you can add QR codes to the certificates. Your students can scan the QR codes from their devices to justify the certificate.
To create a custom certificate for your students, you follow the steps below:
- Log in to the admin panel.
- Select the “Settings” option from the left menu.
- Choose the “Certificate settings” option from the sub-menu.
- Provide the certificate template text.
- Select a certificate template. (You can customize your certificate’s background color from your device)
- Click on the “Save” button to store your data.
- Select the “Edit text position” to customize your certificate’s text position.
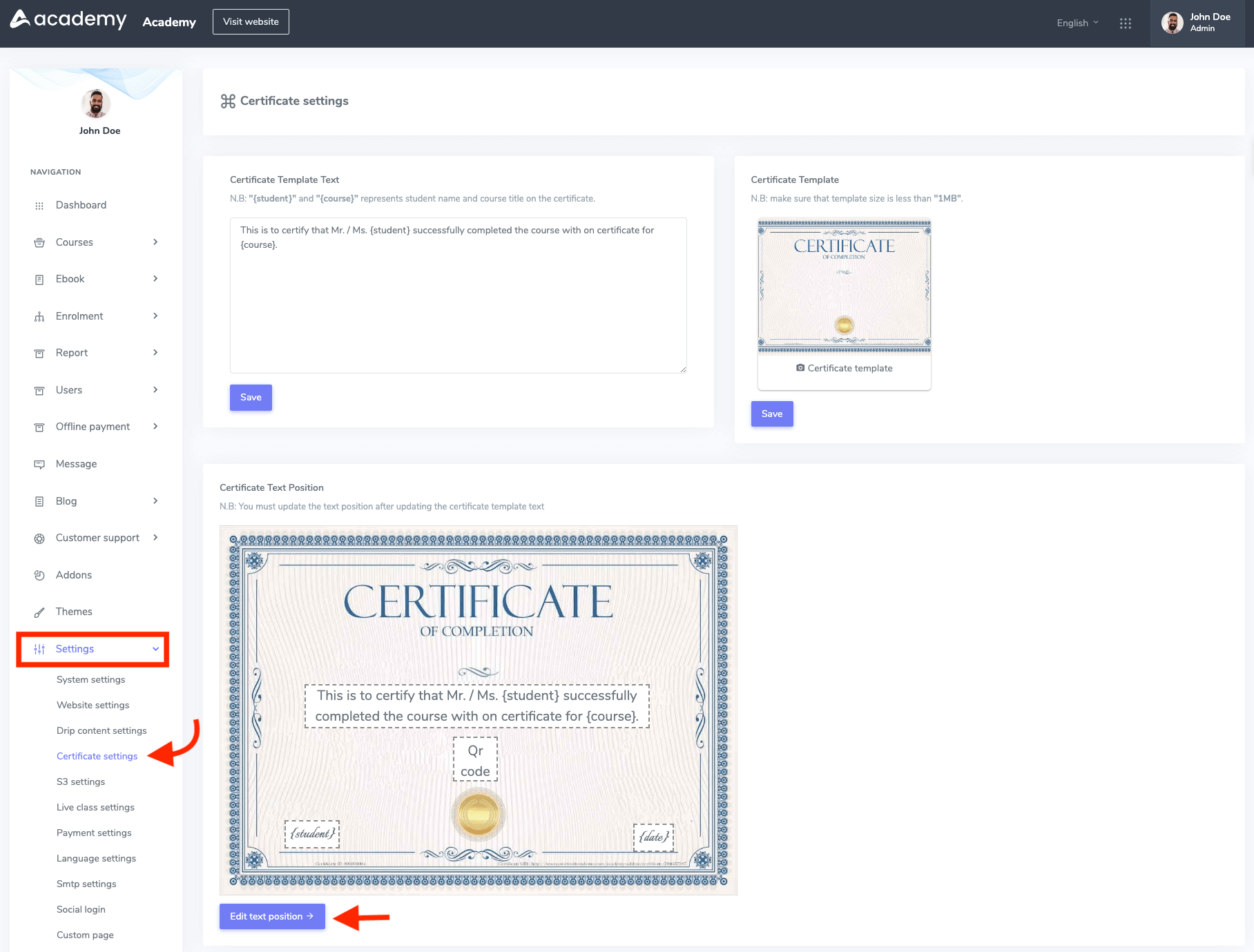
Figure 3. Academy LMS Customizing Certificate Text Position
Note: Your certificate’s template size has to be less than 1MB.
You can change the text position by dragging and dropping. Just drag the text position where you want and drop it. You can also remove any text position from the certificate within a minute. Select the text position and drag it out from the certificate. Then, click on the “Update” button to save your customized certificate.
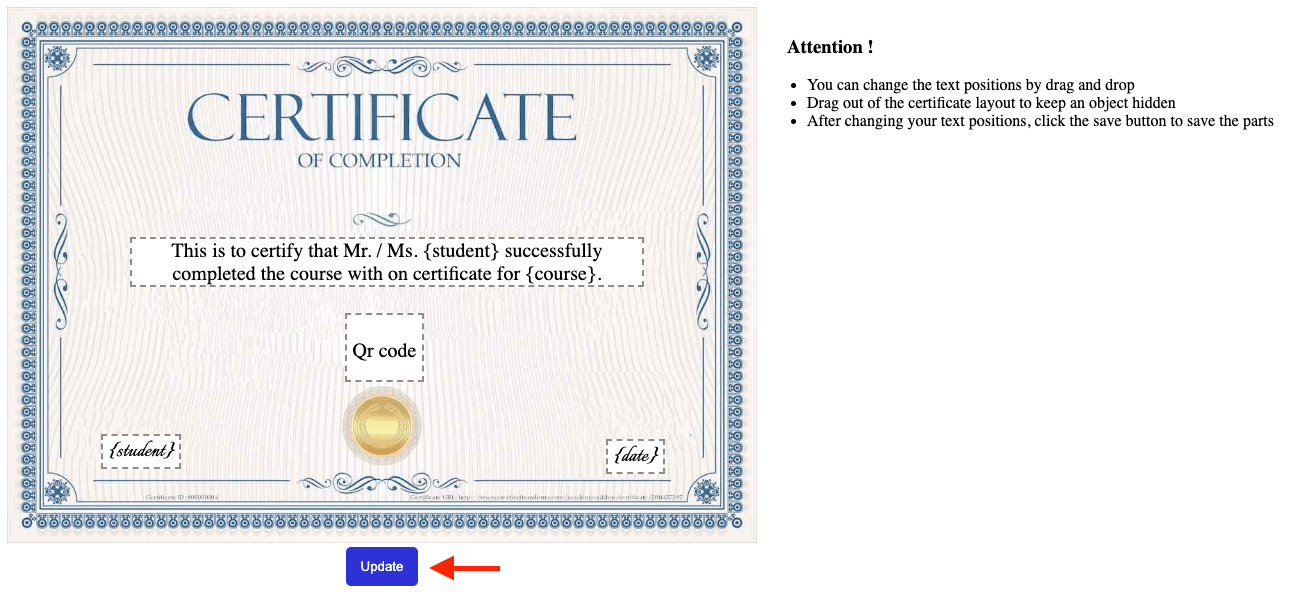
Figure 4. Academy LMS Updating Customized Certificate Text Position
Student Panel:
As a student, you have to complete the course to get the certificate. After completing 100% of the course progress, you have to follow the simple steps below:
- Log in as a student.
- Navigate to the “My course.”
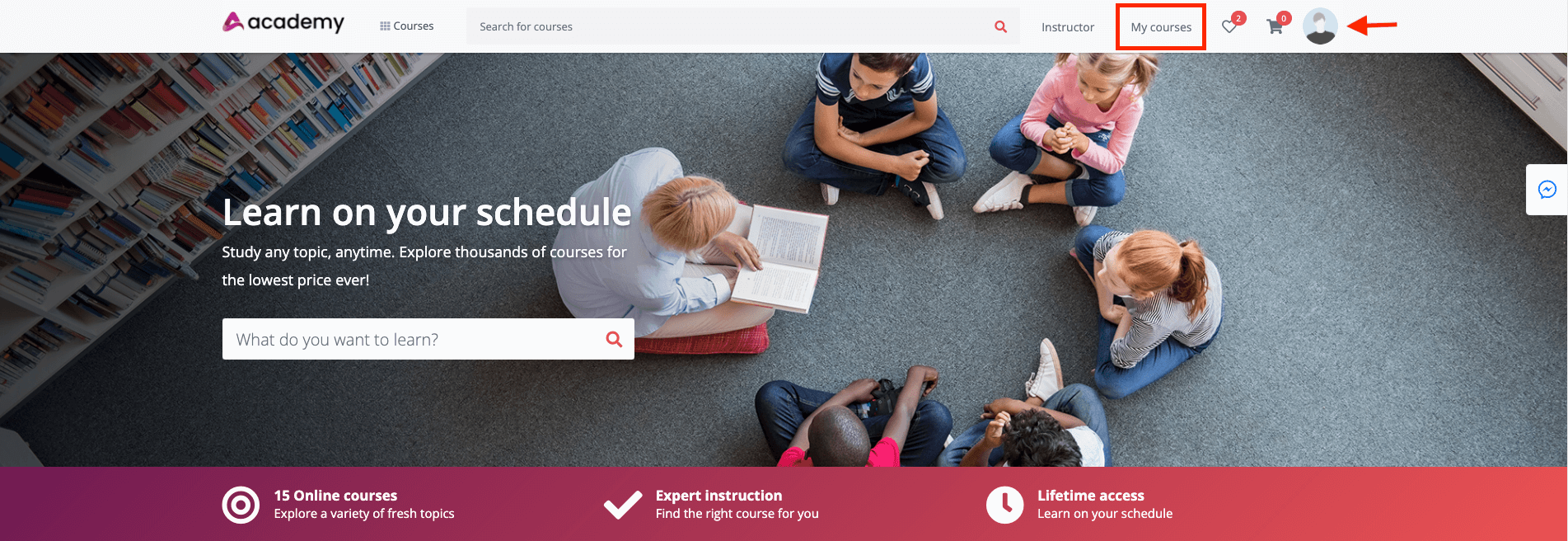
Figure 5. Academy LMS My Course (Student Panel)
- Select a course that you have completed 100% of the course progress.
- Choose the “Certificate” option from the “Course content.”
- Click on the “Get certificate” option.