How to create a lesson
As an admin or an instructor, you can add several lessons to a course. This doc will help you to create a lesson in Academy LMS.
Admin panel:
To create a lesson as an admin, you have to navigate:
- Log in to the admin panel.
- Select the “Course” from the left menu.
- Choose the “Manage course” sub-menu.
- Select the “Edit this course” button from “Action.”
- Click on the “Add lesson” button from the “Curriculum” form.
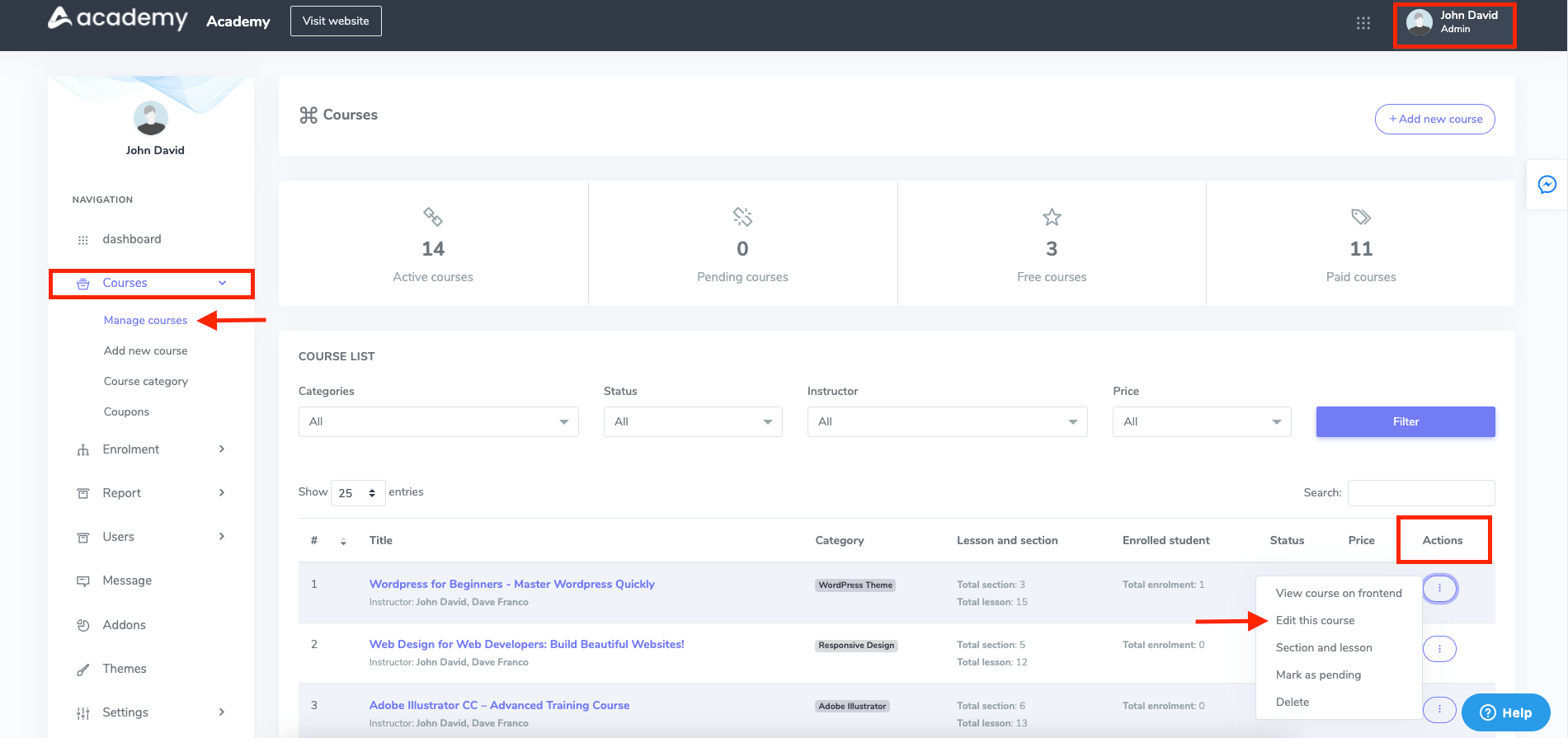
Figure 1. Academy LMS Managing A Course (Admin)
And

Figure 2. Academy LMS Adding Lesson (Admin)
In this new form, you have to select a lesson type. Then tap on the “Next” button.

Figure 3. Academy LMS Selecting Course Type
After selecting the lesson, you have to provide basic information about the selected type.
Youtube video
For the youtube video type lessons, you have to provide:
- Provide a title for the new lesson.
- Select a section of the course.
- Provide video URL. (For web application)
- Add video duration manually. (For web application)
- Choose a Lesson provider. (For the mobile application)
- Provide video URL. (For the mobile application)
- Add video duration. (For the mobile application)
- Provide lesson summary.
- Click on the checkbox, if you want to make this lesson free.
- Select the “Add lesson” button to add a new Youtube video lesson.
Vimeo Video
To add a Vimeo video lesson, you have to provide the following information:
- Add a title for the new lesson.
- Choose a section.
- Provide video URL. (For web application)
- Add video duration manually. (For web application)
- Choose a lesson provider. (For mobile application)
- Add video URL. (For mobile application)
- Set video duration manually. ( For mobile application )
- Provide lesson summary.
- Click on the checkbox, if you want to make this lesson free.
- Select the “Add lesson” button to add a new Vimeo video lesson.
Video file
To add a video file lesson, you have to provide the following information:
- Provide a title for the new lesson.
- Select a section of the course.
- Upload system video file. (For web and mobile applications)
- Set the video duration manually. (For web and mobile applications)
- Provide lesson summary.
- Click on the checkbox, if you want to make this lesson free.
- Select the “Add lesson” button to add a new video file lesson.
Video URL (MP4)
To add a MP4 lesson, you have to provide the following information:
- Provide a title for the new lesson.
- Select a section of the course.
- Add video URL. (For web application)
- Provide video duration. (For web application)
- Add thumbnail (The thumbnail size should be 979 x 551)
- Choose a lesson provider. (For mobile application)
- Provide video URL. (For mobile application)
- Add duration manually. (For mobile application)
- Provide lesson summary.
- Click on the checkbox, if you want to make this lesson free.
- Select the “Add lesson” button to add a MP4 lesson.
Amazon S3 Bucket
Amazon S3 bucket is an addon. After installing this addon to your application, you will get this option in the “Select lesson type” form. To add an Amazon S3 Bucket lesson, you have to provide the following information:
- Provide a title for the new lesson.
- Select a section of the course.
- Upload video file. (For web and mobile applications)
- Add video duration. (For web and mobile applications)
- Provide lesson summary.
- Click on the checkbox, if you want to make this lesson free.
- Select the “Add lesson” button to add an Amazon S3 Bucket lesson.
Google drive video
To add a Google drive video lesson, you have to provide the following information:
- Provide a title for the new lesson.
- Select a section of the course.
- Add video URL.
- Set video duration manually.
- Provide lesson summary.
- Click on the checkbox, if you want to make this lesson free.
- Select the “Add lesson” button to add a Google drive video lesson.
Document file
To add a document file lesson, you have to provide the following information:
- Provide a title for the new lesson.
- Select a section of the course.
- Choose a document type. (You can choose Text, PDF, Document file)
- Add an attachment.
- Provide lesson summary.
- Click on the checkbox, if you want to make this lesson free.
- Select the “Add lesson” button to add a document file lesson.
Text
To add a text file lesson, you have to provide the following information:
- Provide a title for the new lesson.
- Select a section of the course.
- Provide lesson summary.
- Click on the checkbox, if you want to make this lesson free.
- Select the “Add lesson” button to add a text file lesson.
Image file
To add an image file lesson, you have to provide the following information:
- Provide a title for the new lesson.
- Select a section of the course.
- Upload an attachment.
- Provide lesson summary.
- Click on the checkbox, if you want to make this lesson free.
- Select the “Add lesson” button to add an image file lesson.
Iframe embed
To add an image file lesson, you have to provide the following information:
- Provide a title for the new lesson.
- Select a section of the course.
- Add an iframe source. (Only add the source)
- Provide lesson summary.
- Click on the checkbox, if you want to make this lesson free.
- Select the “Add lesson” button to add an iframe embed lesson.
Instructor panel:
To create a new lesson from the instructor panel, you have to follow the steps:
- Log in to the instructor panel.
- Choose the “Course manager” from the left menu.
- Select the “Edit this course” button from “Action.”
- Click on the “Add lesson” button from the “Curriculum” form.
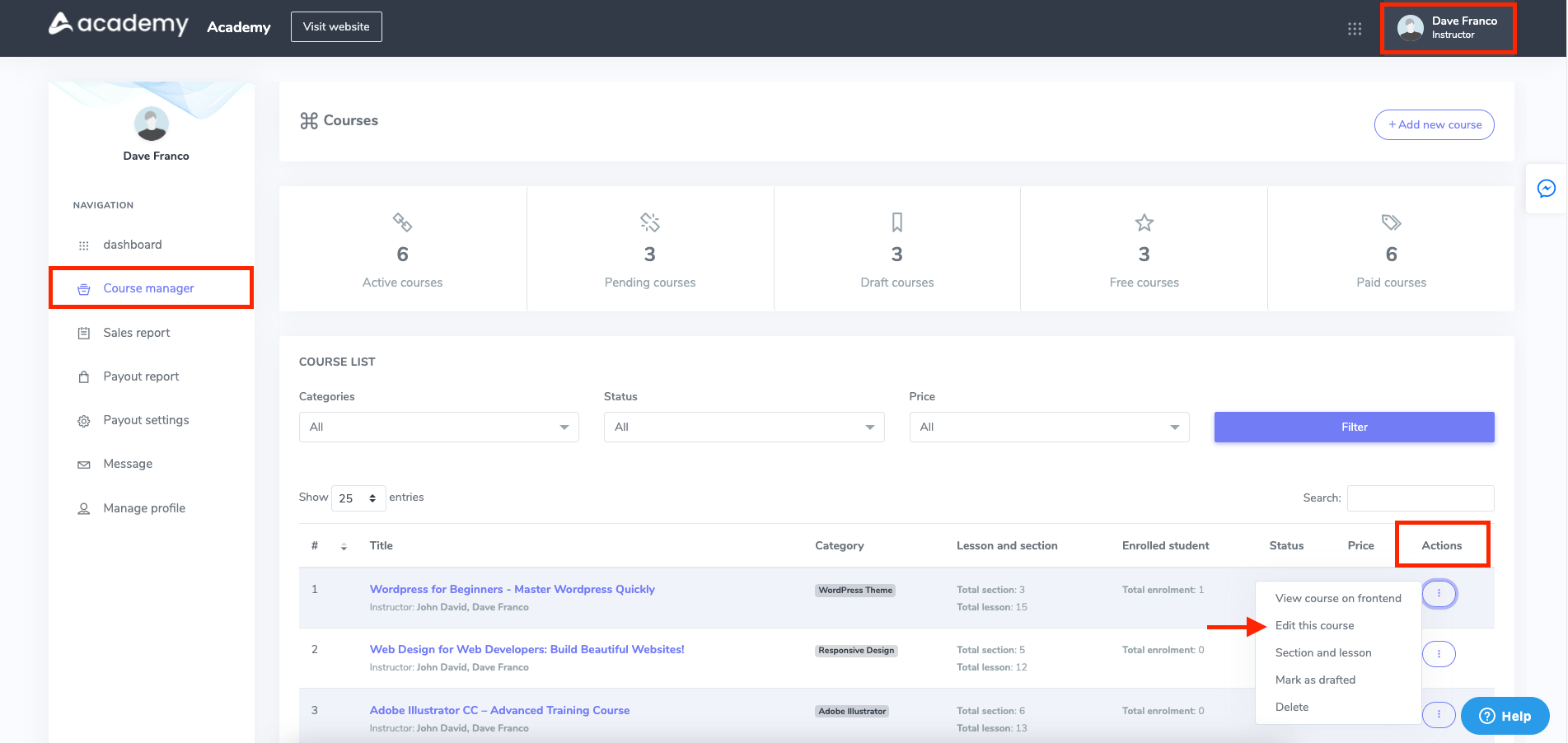
Figure 4. Academy LMS Managing A Course Lesson (Instructor)
And

Figure 5. Academy LMS Adding A Lesson (Instructor)
After that, you have to follow the process as the admin panel.


