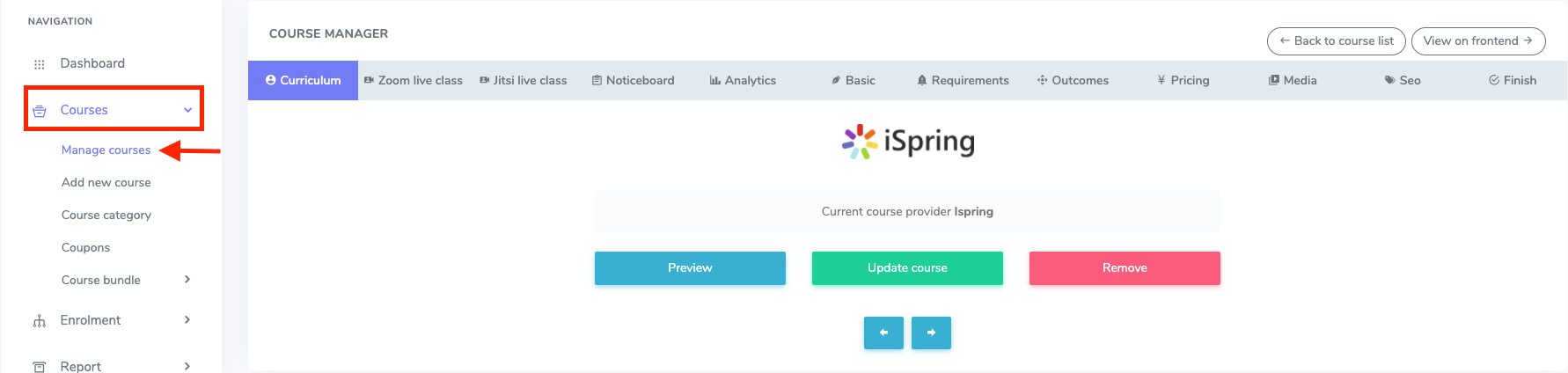Scorm course
In Academy LMS, you can create a course from the iSpring, articulate, or Adobe Captivate in your existing course portal. Here, you can create and upload the lessons as a zip file. To enhance this feature, you have to install this addon on your application. Now, you have to navigate:
- Before installing the process, we highly recommend you check your application version. For this, you have to navigate to the “About” section from the “Settings” button.
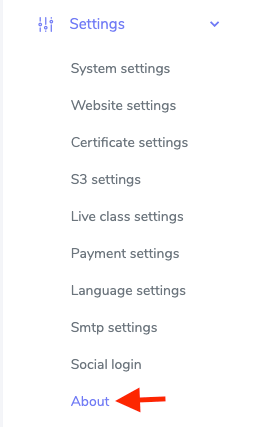
Figure 1. Academy LMS Checking Application Version
- If you are running the mentioned version, then you are ready to install this addon.
- Download the addon you want to install on your application from Codecanyon.
- Unzip the downloaded file.
- You will get two folders inside the file. One for documentation and the other for the addon folder.
- Do not try to remove or rename any folder.
- Go back to the application and log in as an admin.
- Select the “Addon” option from the left menu.
- Click on the “Install addon.”
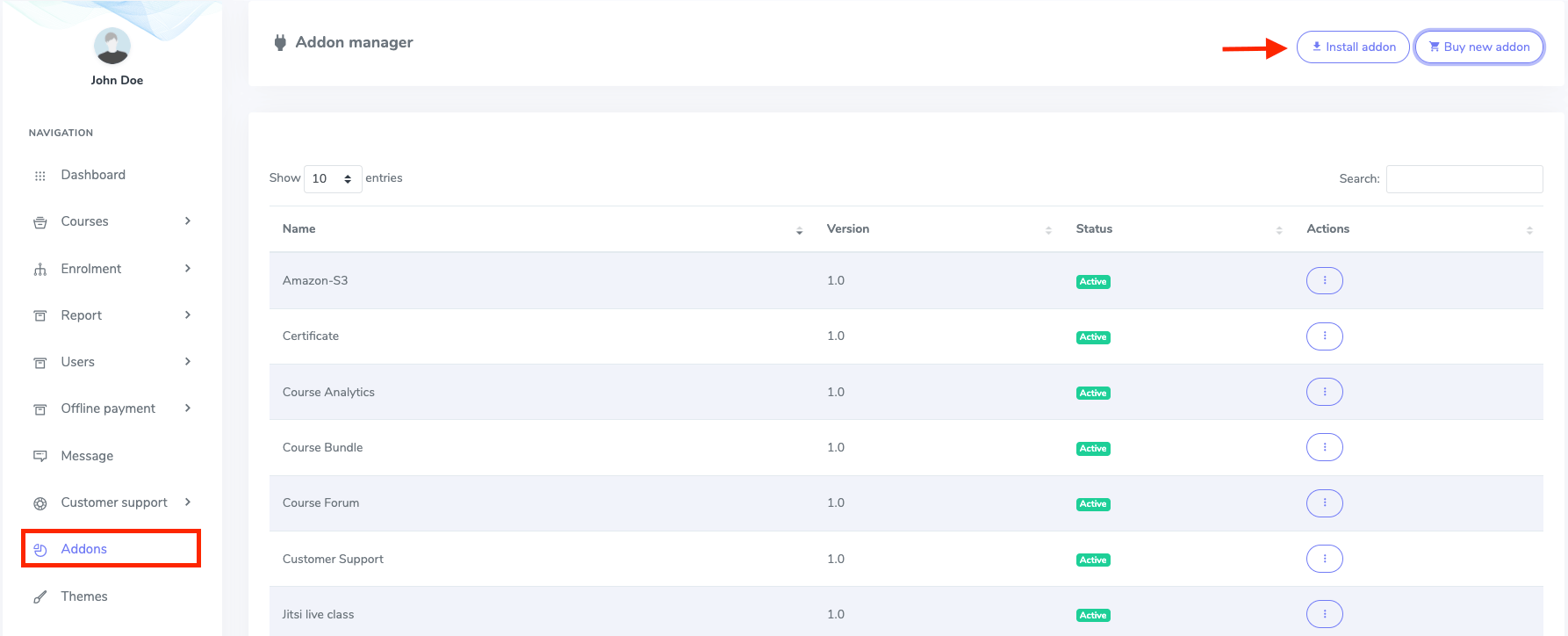
Figure 2. Academy LMS Addon Manager List
- Provide the purchase code.
- Upload the zip file from your device.
- Click on the “Install addon” button.
- You will get a success message notification.
Admin panel:
To create a scorm course as an admin, you have to navigate:
- Log in to the panel as an admin.
- Choose the “Course” option from the left menu.
- Select the “Add new courses” option from the sub-menu.
- Choose the “Course type” from the “Basic” data form.
- Select the “Scorm” option from the “Course type.”
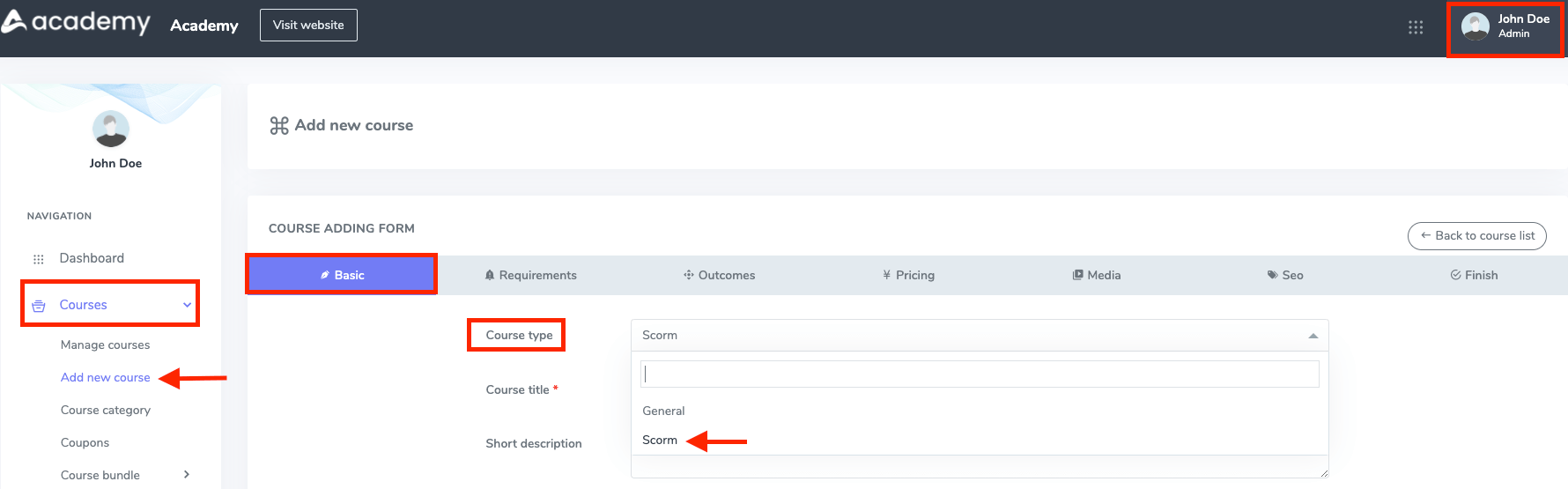
Figure 3. Academy LMS Creating Scorm Course (Admin Panel)
- Click the “Submit” button from the “Finish” option.
- Upload the course zip file from your device.
- Select the “cormUpload course” button for confirmation.
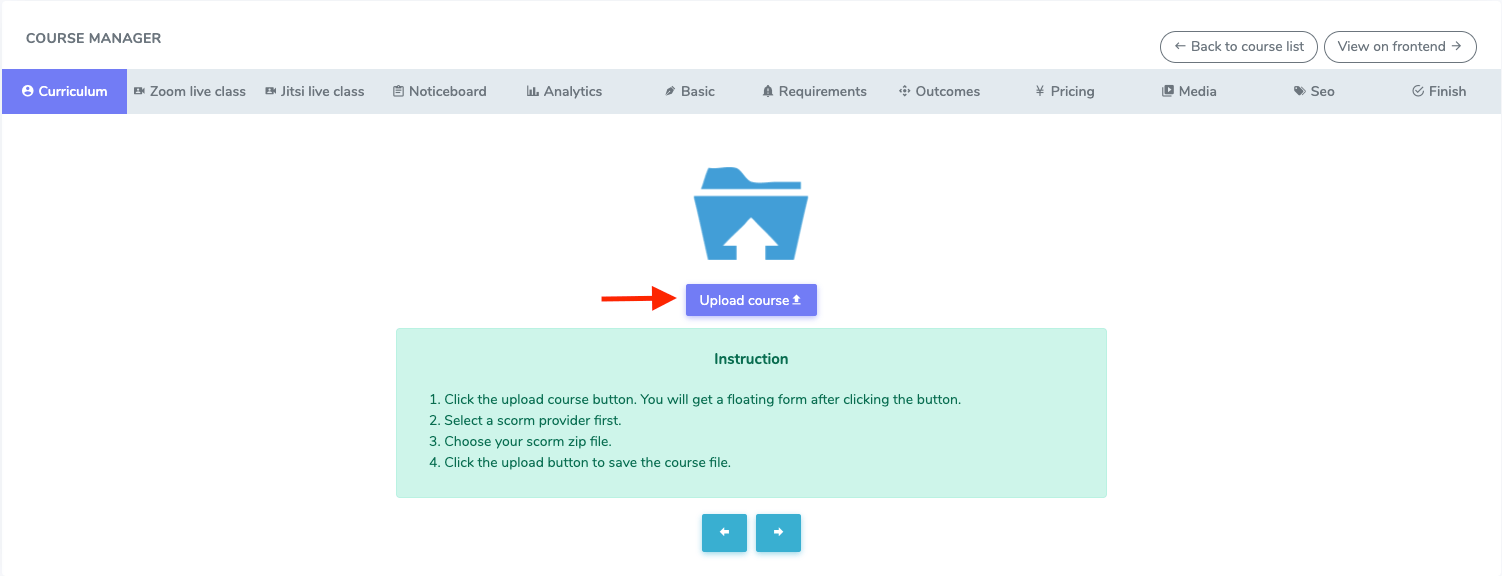
Figure 4. Academy LMS Uploading Scorm Course (Admin Panel)
- Again, click the “Submit” button from the “Finish” option.
To update, preview, remove the scorm course, you have to follow the instruction below:
- Select a scorm course.
- Choose the “Edit this course” option from the “Action.”
- To overview your course, you have to choose the “Preview” button.
- To edit the course, you have to select the “Update course” button.
- To delete the course, you have to click on the “Remove” button.
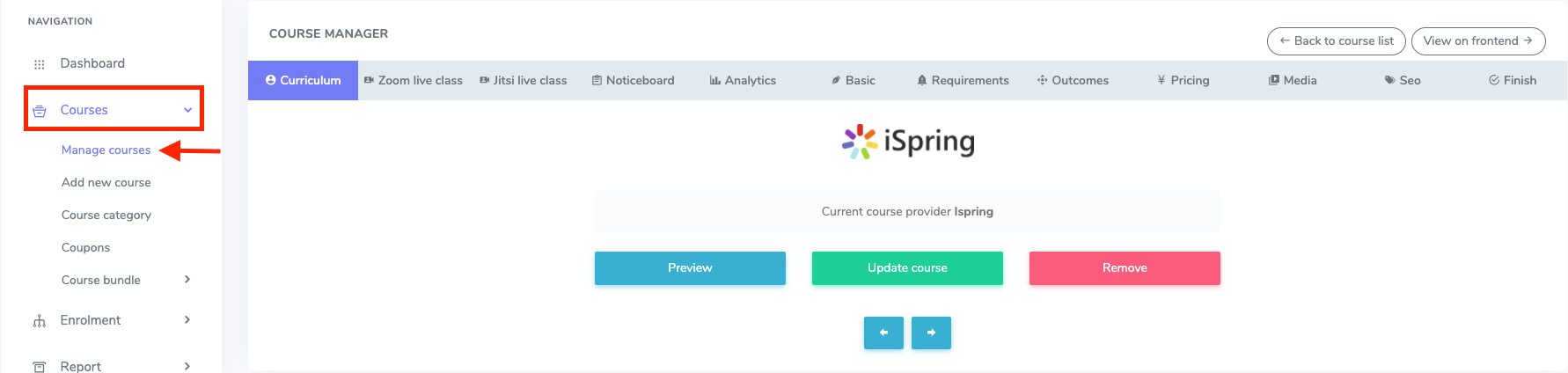
Figure 5. Academy LMS Managing Scorm Course (Admin Panel)
Instructor Panel:
To create a scorm course, your instructor can follow the steps below:
- Log in to the panel as an instructor.
- Select the “Course manager” option from the left menu.
- Click on the “Add new course” option.
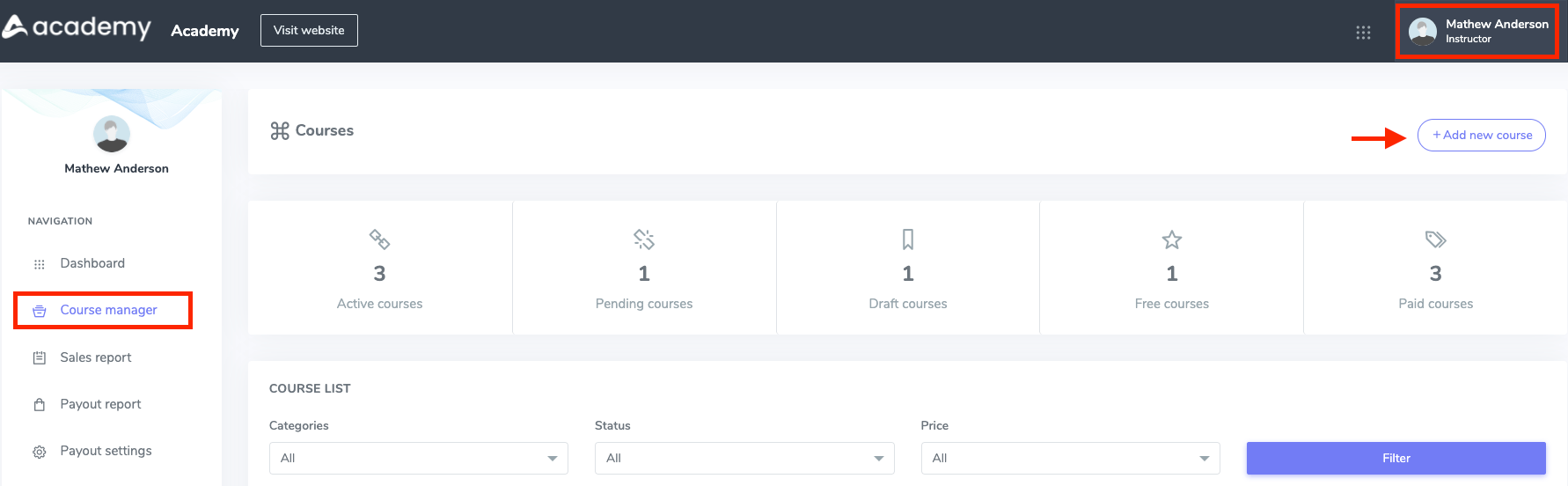
Figure 6. Academy LMS Navigating Scorm Course (Instructor Panel)
- Choose the “Course type” from the “Basic” data form.
- Select the “Scorm” option from the “Course type.”
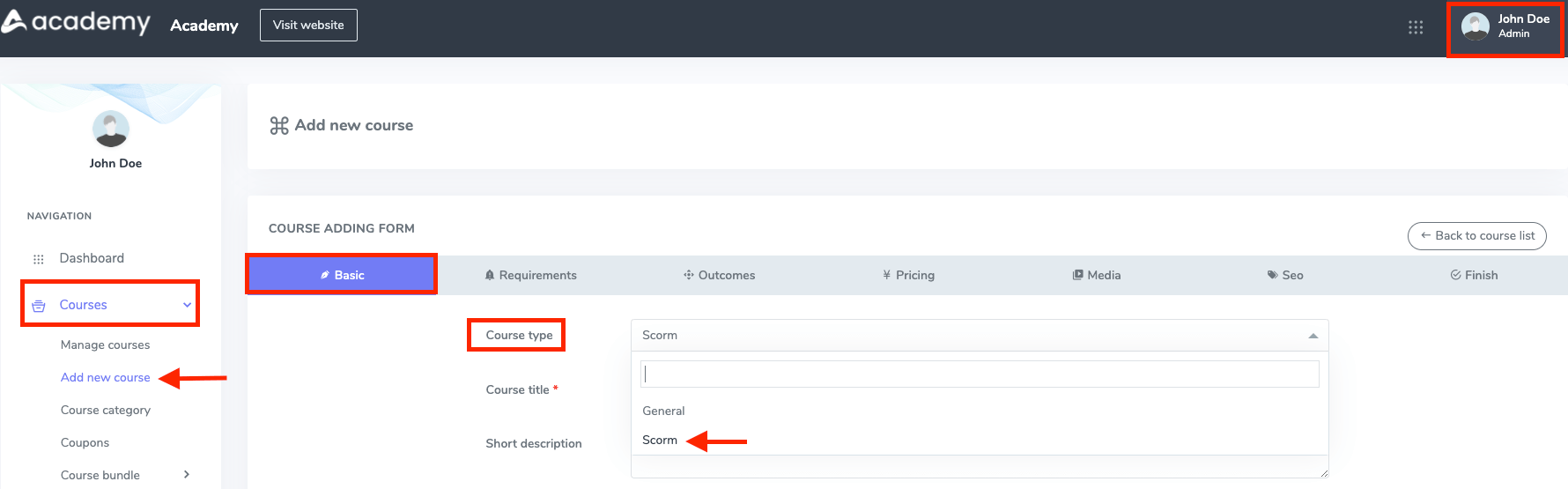
Figure 7. Academy LMS Creating Scorm Course (Instructor Panel)
- Click the “Submit” button from the “Finish” option.
- Upload the course zip file from your device.
- Select the “cormUpload course” button for confirmation.
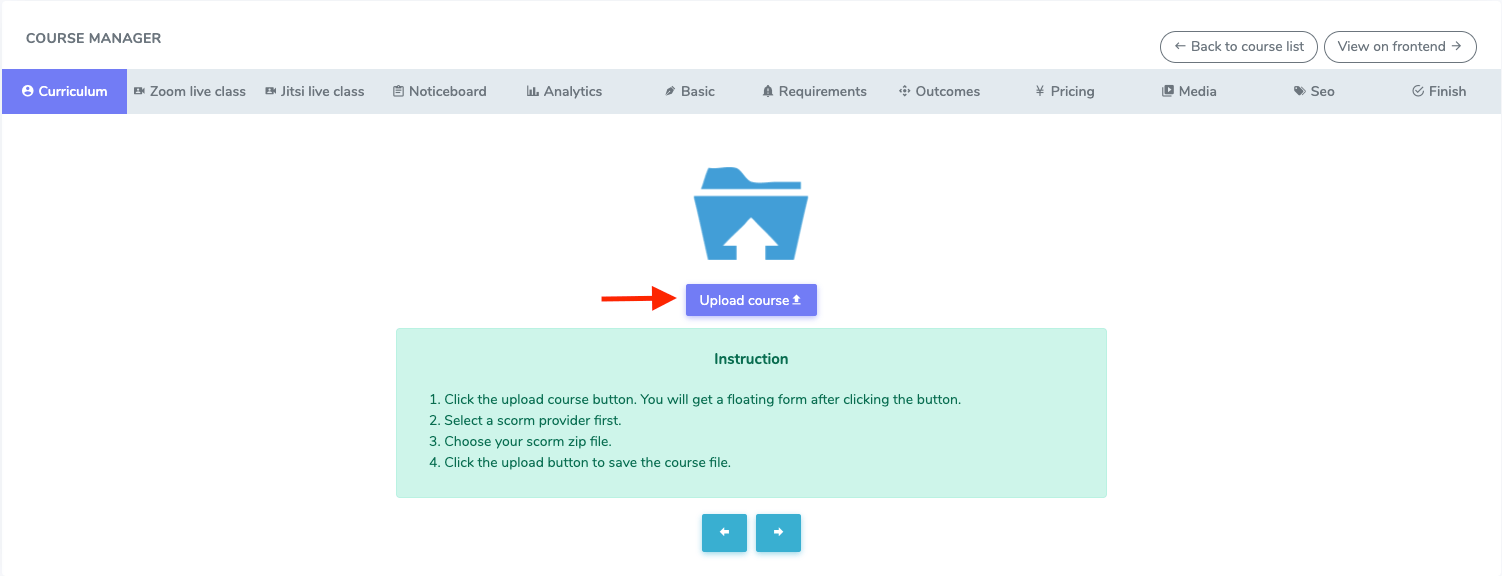
Figure 8. Academy LMS Uploading Scorm Course (Instructor Panel)
- Again, click the “Submit” button from the “Finish” option.
To update, preview, remove the scorm course, you have to follow the instruction below:
- Select a scorm course.
- Choose the “Edit this course” option from the “Action.”
- To overview your course, you have to choose the “Preview” button.
- To edit the course, you have to select the “Update course” button.
- To delete the course, you have to click on the “Remove” button.