Zoom live class
In Academy LMS, you can add addons to enhance different features, and the “Zoom live class” addon is one of them. After configuring this addon, the admin and instructors can take live video classes on the zoom live streaming service.
To enhance this feature, you have to install the addon on your application. Now, you have to follow the easy steps to install the addon below:
- Before installing the process, we highly recommend you check your application version. To check your application version, you have to navigate to the “About” section from the “Settings” button.
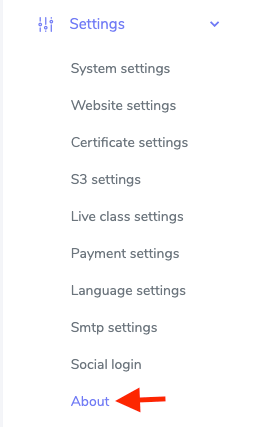
Figure 1. Academy LMS Checking Application Version
- If you are running the mentioned version, then you are ready to install this addon.
- Download the addon you want to install on your application from Codecanyon.
- Unzip the downloaded file.
- You will get two folders inside the file. One for documentation and the other for the addon folder.
- Do not try to remove or rename any folder.
- Go back to the application and log in as an admin.
- Select the “Addon” option from the left menu.
- Click on the “Install addon.”
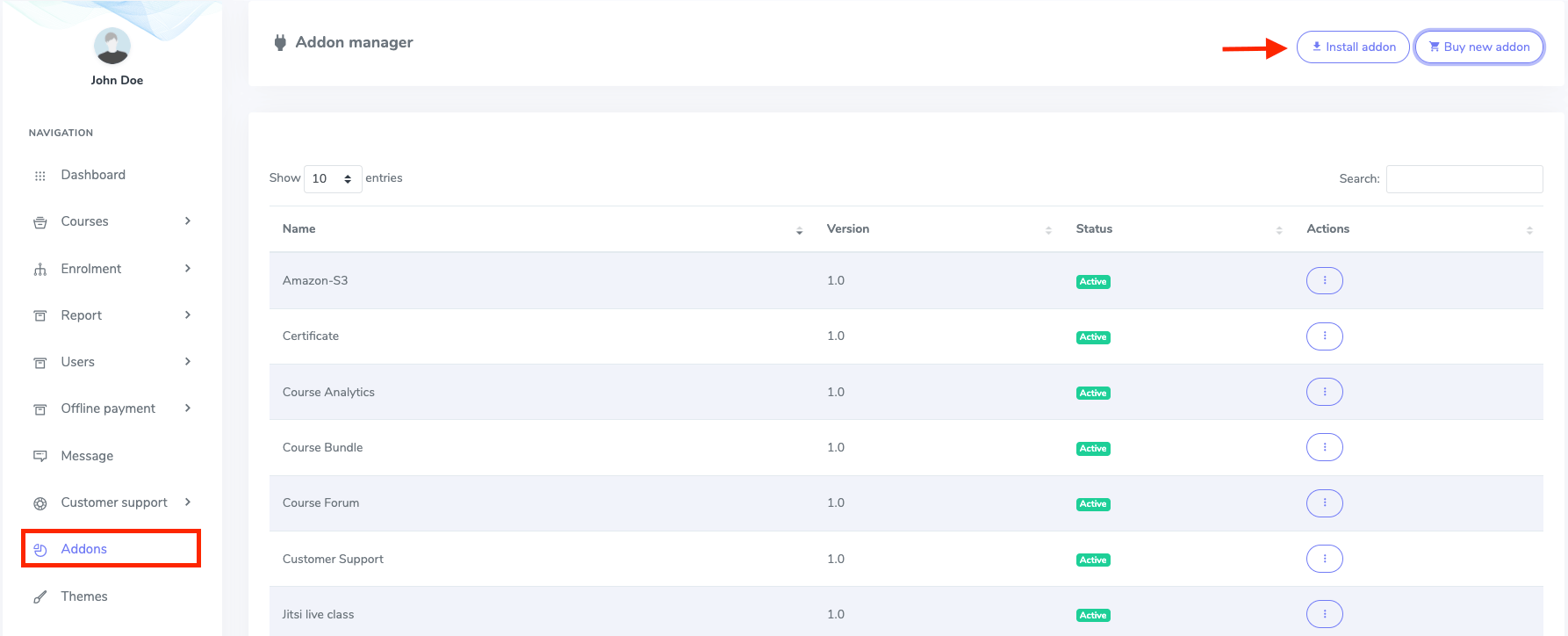
Figure 2. Academy LMS Addon Manager List
- Provide the purchase code.
- Upload the zip file from your device.
- Click on the “Install addon” button.
- You will get a success message notification.
Admin Panel:
After installing the “Zoom live class” addon, you have to set this addon from the admin settings panel. For this, you have to follow the steps below:
- Login to the admin panel.
- Select the “Settings” option from the left menu.
- Click on the “live class settings” option from the sub-menu.
- Provide the Zoom API key.
- Zoom secret key.
- Select the “Save” button for confirmation.

Figure 3. Academy LMS Saving Zoom Live Class (Admin Panel)
An admin can create a live zoom class for any course in Academy LMS. To create a class, you have to navigate:
- Login as admin.
- Select the “Course” option from the left menu.
- Choose the “Manage course” option from the sub-menu.
- Select the “Edit this course” from the “Action” panel.
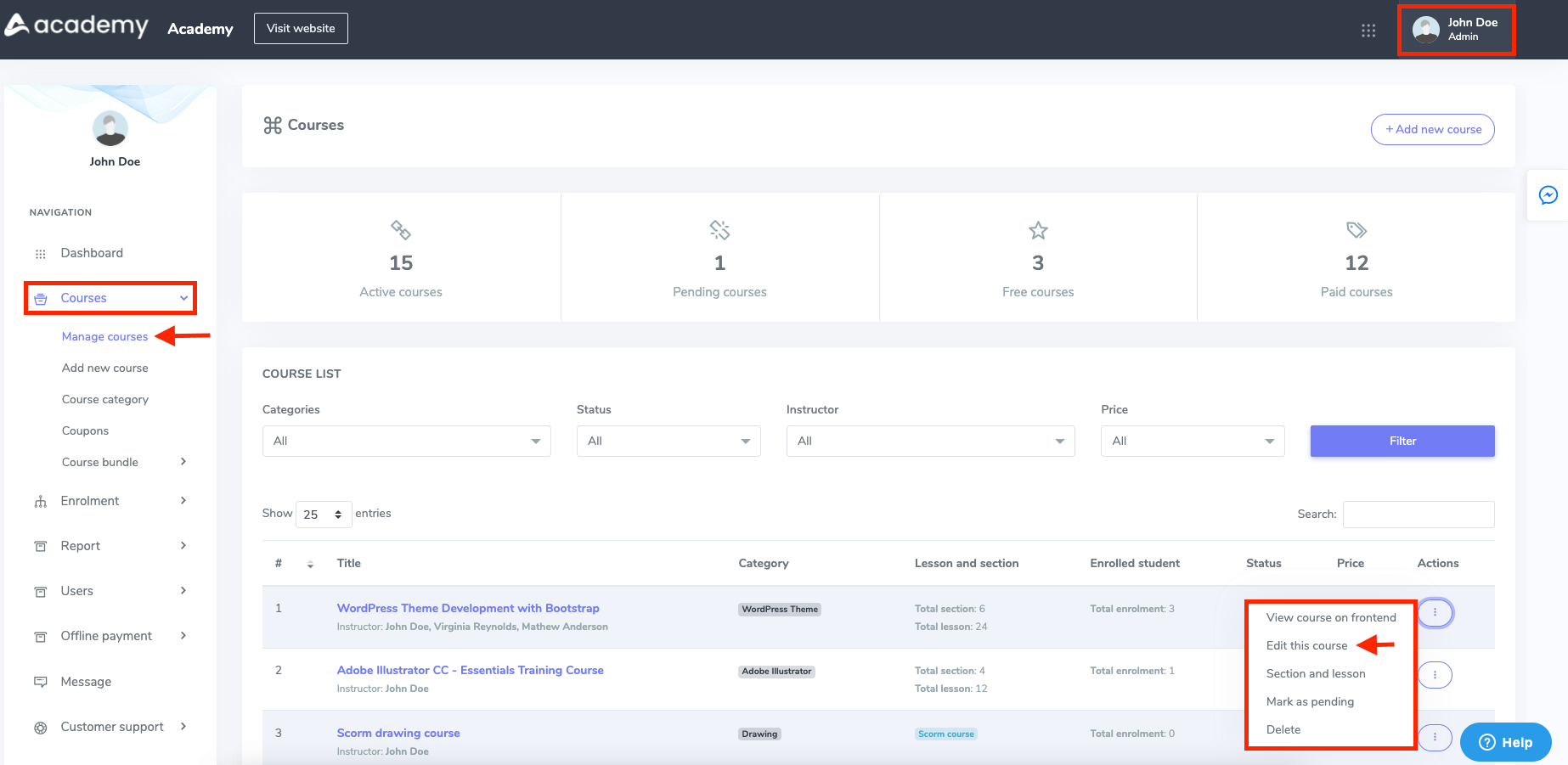
Figure 4. Academy LMS Managing Zoom Live Class (Admin Panel)
- Select the “Zoom live class” option and provide the required information.
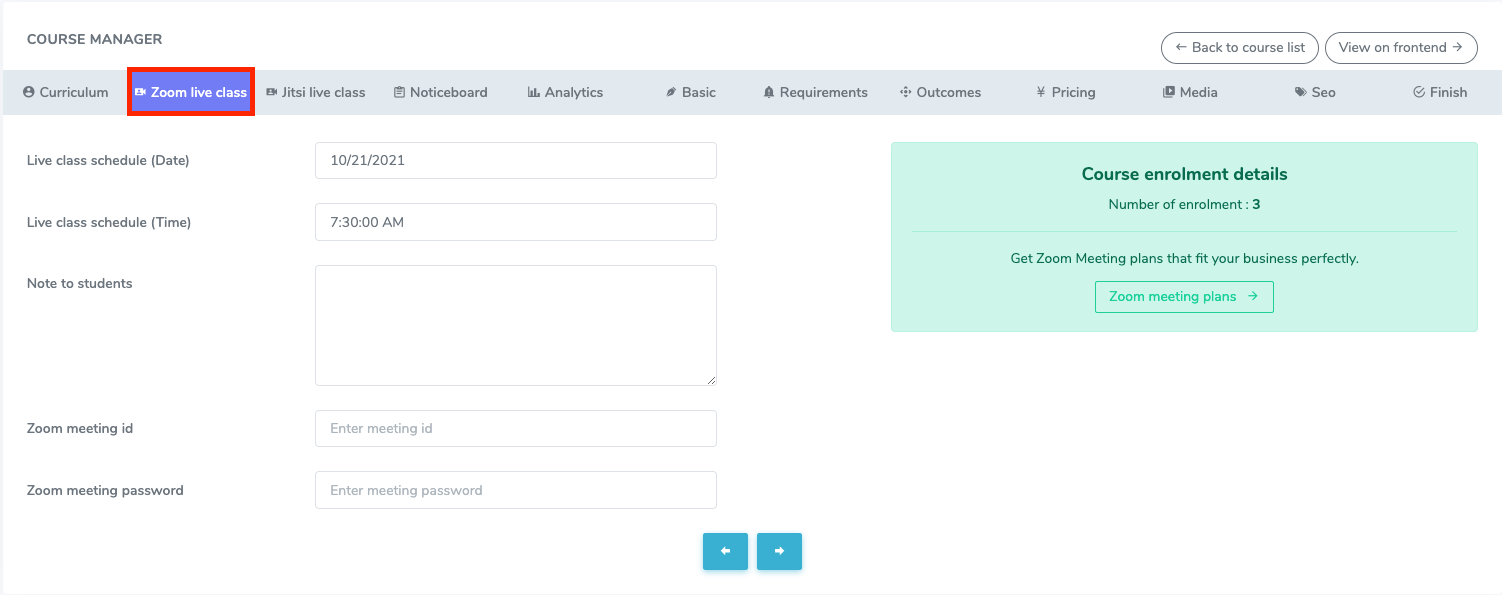
Figure 5. Academy LMS Providing Zoom Live Class Information (Admin Panel)
- Click the “Submit” button from the “Finish” option.
Instructor panel:
To create a Zoom live class as an instructor, you have to follow the steps below:
- log in as an instructor.
- Go to the “Course manager” option from the left menu.
- Select the “Edit this course” option from the sub-menu.
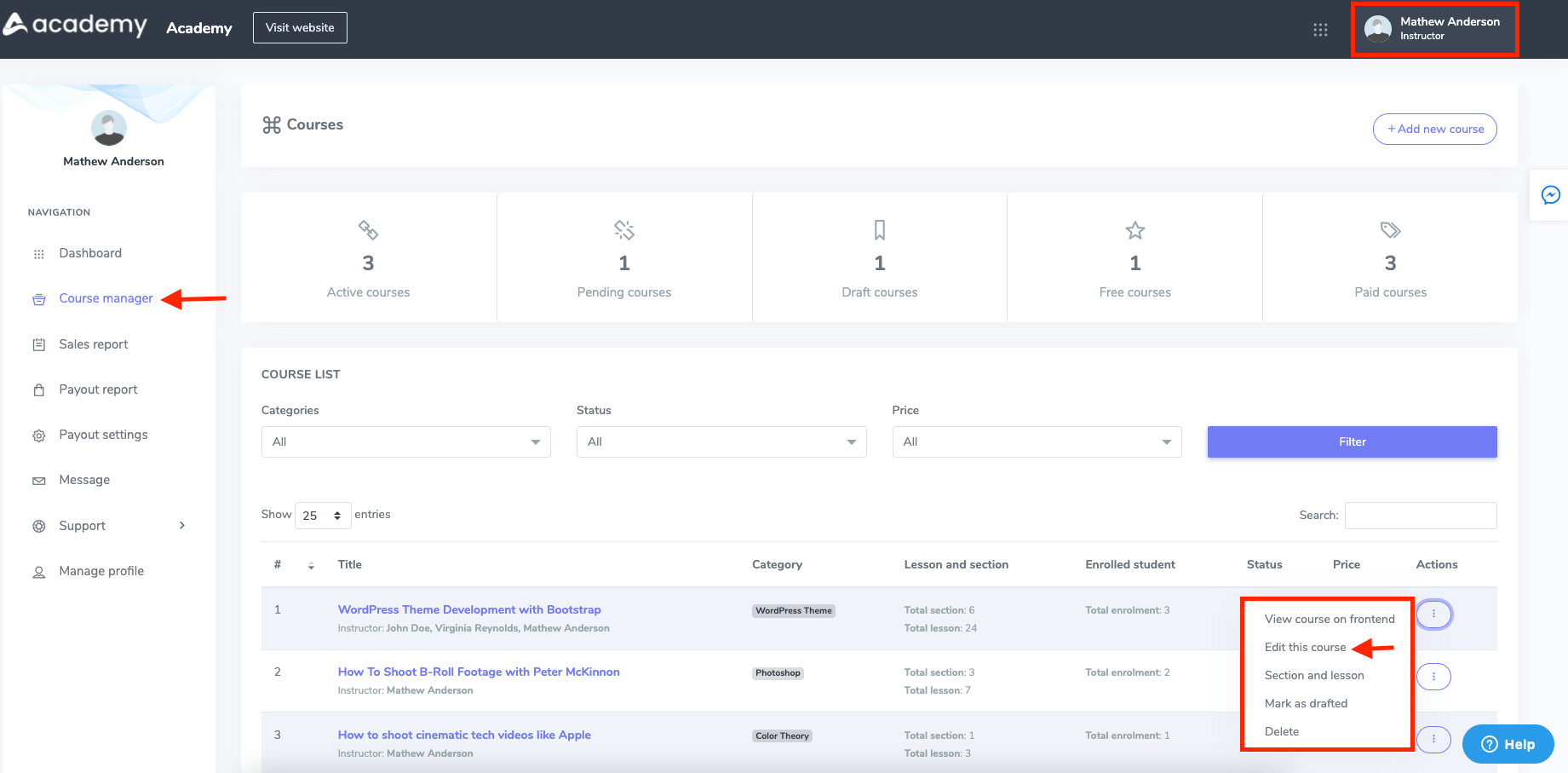
Figure 6. Academy LMS Managing Zoom Live Class (Instructor Panel)
- Select the “Zoom live class” option and provide the required information.
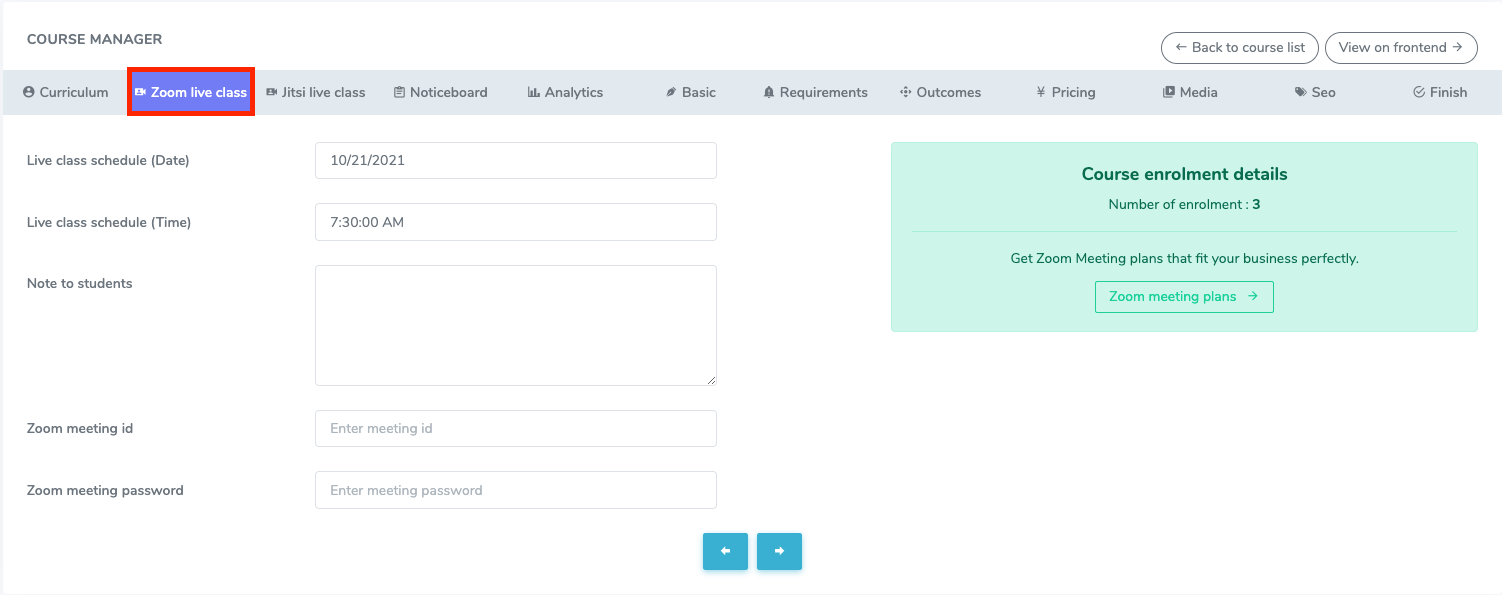
Figure 7. Academy LMS Providing Zoom Live Class Information (Instructor Panel)
- Click the “Submit” button from the “Finish” option.
Students panel:
Students can join the live class if the admin or instructors arrange the class. As a student, you have to navigate:
- Log in as a student.
- Select the “My course” option from the welcome page.
- Select a course.
- Click on the “Live class” option.
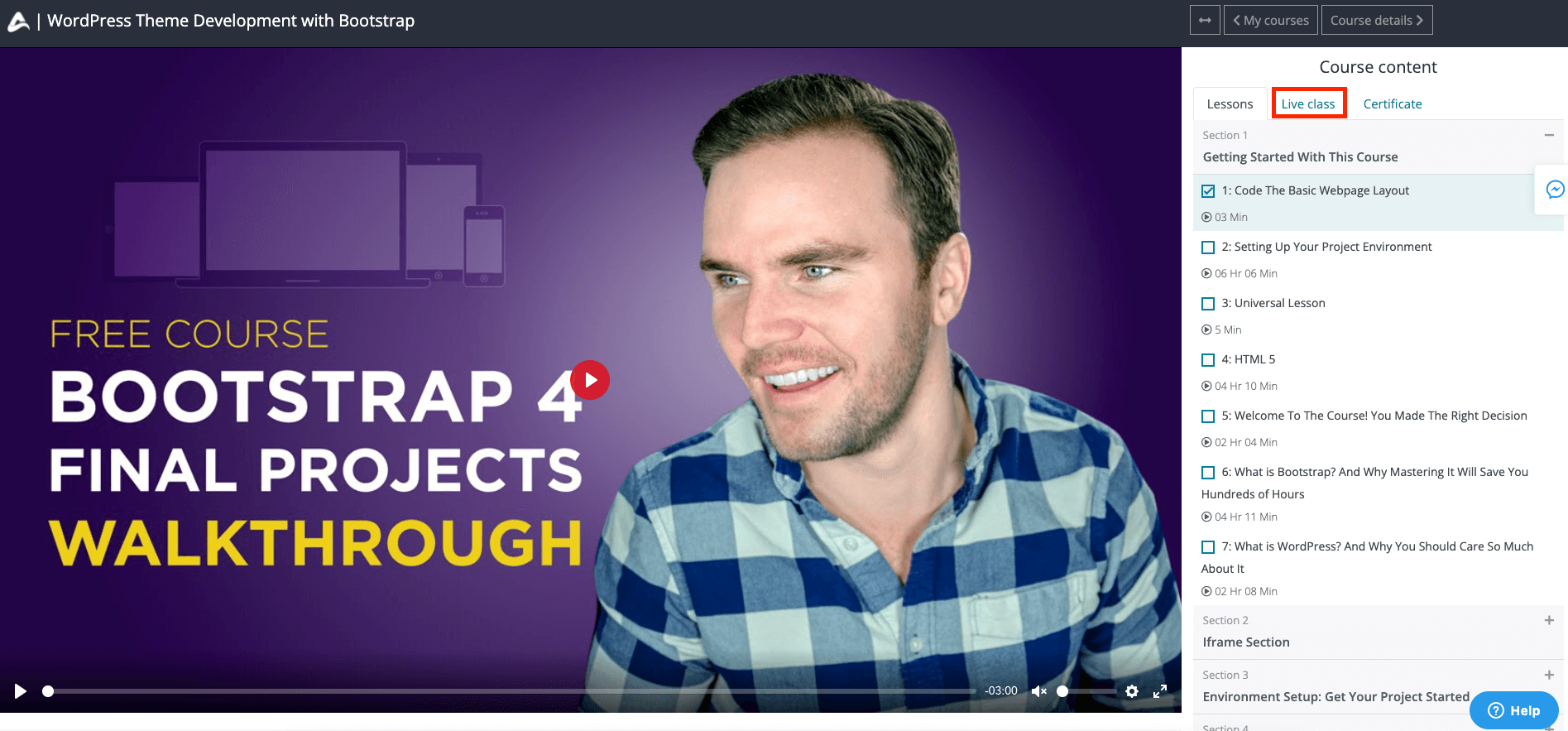
Figure 8. Academy LMS Navigating to Join The Zoom Live Class (Student Panel)
- Click on the “Join live video class” to join the live zoom class.
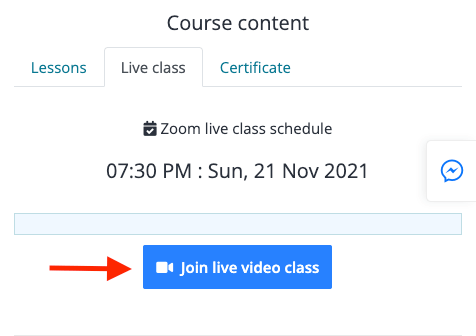
Figure 9. Academy LMS Joining Zoom Live Class (Student Panel)
How to get Zoom API & secret keys:
To configure and get the service of Zoom live streaming service, you have to provide the Zoom API key and secret key. For this, please follow the steps below to generate the Zoom API and secret keys.
- Navigate to the official Zoom marketplace.
- Select the “Develop” button from the home page.
- Click on the “Build App” button.
- Make sure you are signup or sign in to the official Zoom marketplace.
- Go to your account.
- Select the “Solution” button.
- Click on the “App marketplace” from the dropdown menu.
- Select the “Build App” button from the “Develop” menu.
- Click on the “Create” button in the JWT field.
- Provide required information and click on the “Continue” button.
- You can see your Zoom API key and secret on the “App Credential” page.
- Copy and paste these keys into your Application.


