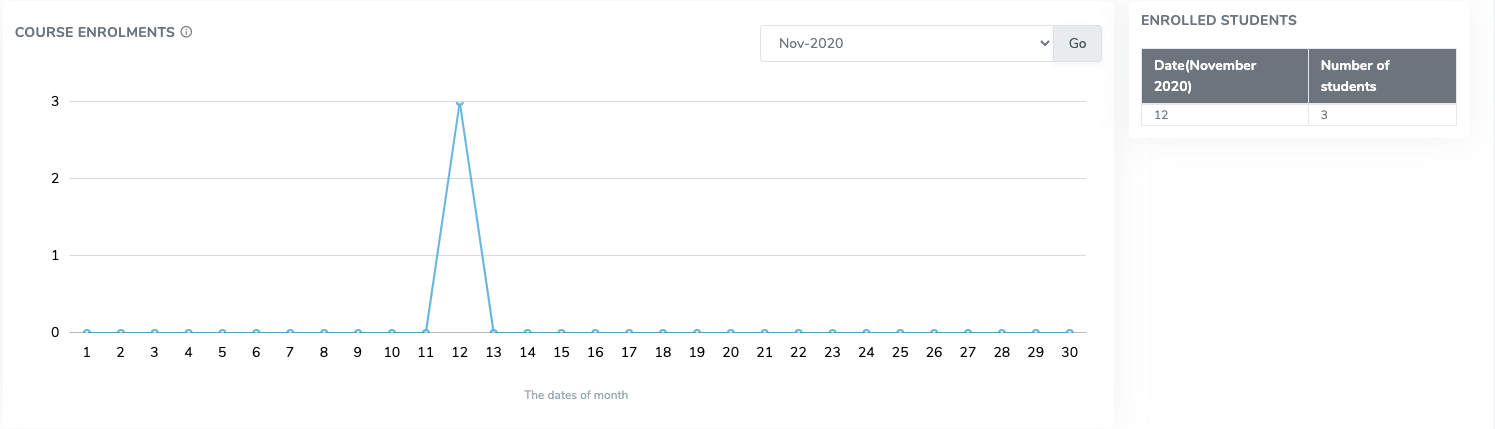In Academy LMS, the “Course analytic” addon provides a summary and graphical report of enrolled students’ progress for a particular course. You can get the information month-wise.
To use this addon, you have to install this to your application. Please follow the steps to install the addon below:
- Before installing the process, we highly recommend you check your application version. To check the application version, you have to navigate to the “About” option from the “Settings” menu.
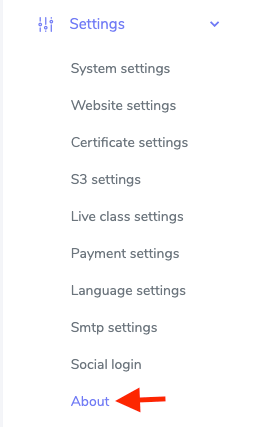
Figure 1. Academy LMS Checking Application Version
- If you are running the mentioned version, then you are ready to install this addon.
- Download the addon you want to install on your application from Codecanyon.
- Unzip the downloaded file.
- You will get two folders inside the file. One for documentation and the other for the addon folder.
- Do not try to remove or rename any folder.
- Go back to the application and log in as an admin.
- Select the “Addon” option from the left menu.
- Click on the “Install addon.”
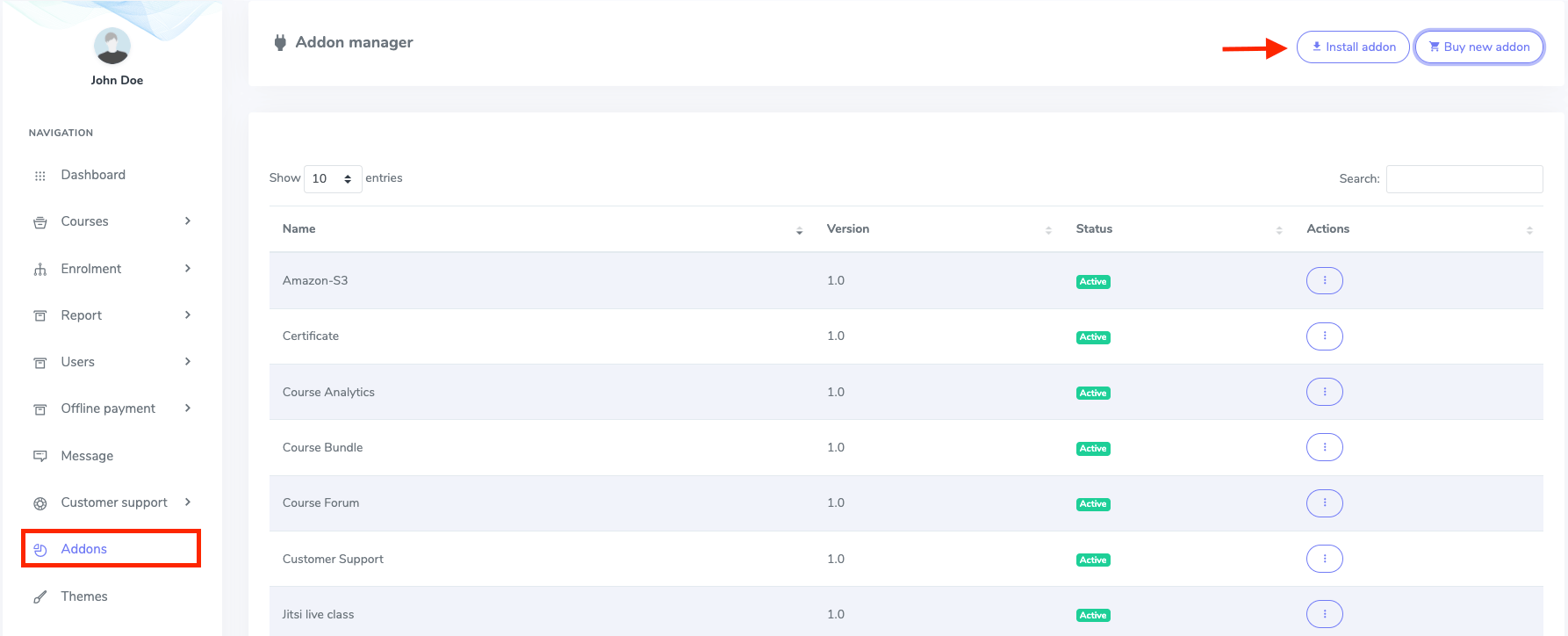
Figure 2. Academy LMS Addon Manager List
- Provide the purchase code.
- Upload the zip file from your device.
- Click on the “Install addon” button.
- You will get a success message notification.
Any course creator can see this analytic from their panel. For this, please follow the steps below:
- Navigate to the course link.
- Select the course.
- Choose the “Analytics” option from the “Course manager.”
In the “Course progress analytics,” you can see the course progress analytics of all enrolled students. It will help you in better understanding the needs of students and updating the course.
On the left side, you can see the percentage range on this course progress chart and see the cart table on the right side.
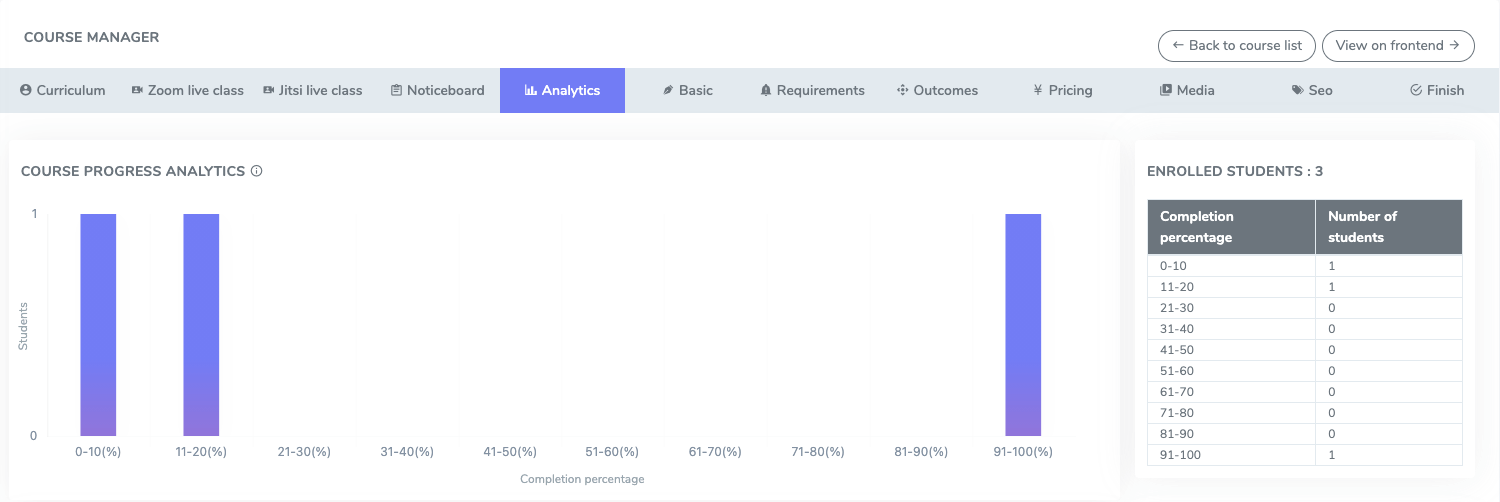
Figure 3. Academy LMS Course Progress Analytics
In the “Course enrollment” bar, you can see the student’s enrollment history.
You can see the number of enrolled students according to the days of the months on the left side, and you can see the chart of the table on another side.