How to create a quiz
In Academy, you can create multiple kinds of quizzes in a course. These quizzes make the course more effective. In Academy, you can create:
- Multiple choise question.
- Single choice question/True-false
- Fill in the blank.
A course instructor can create quizzes in a course within a few clicks. They can also see the quiz results. Also, a course instructor can set the quiz time, marks, and quiz instruction for the course student.
To create a course, a course instructor can follow the steps below:
- Log in to the admin panel.
- Select the “Course” option from the left menu.
- Choose the “Manage course” option from the sub-menu.
- Select the “Edit this course” button from “Action.”
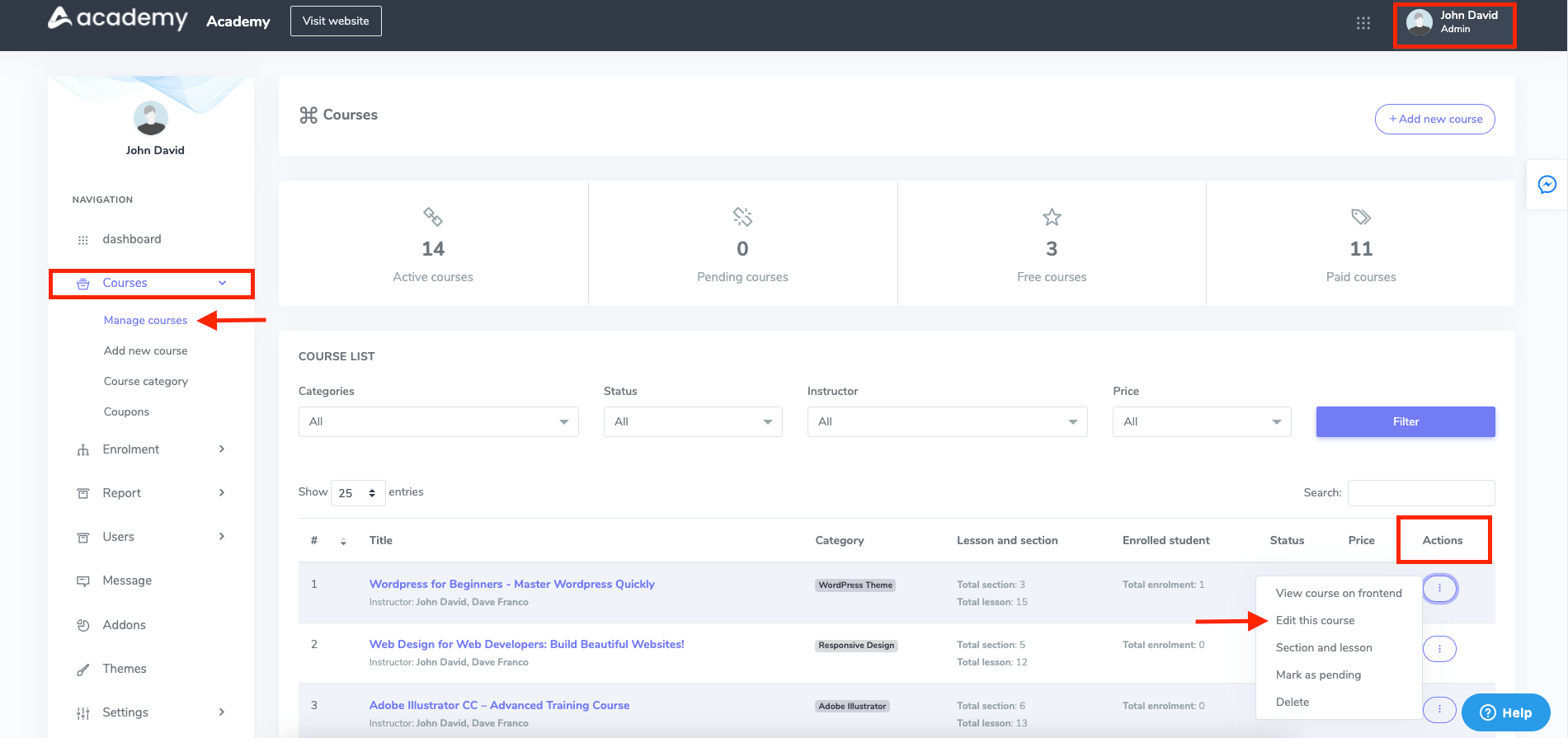
Figure 1. Academy LMS Managing Course
- Click on the “Add quiz” button from the “Curriculum” form.
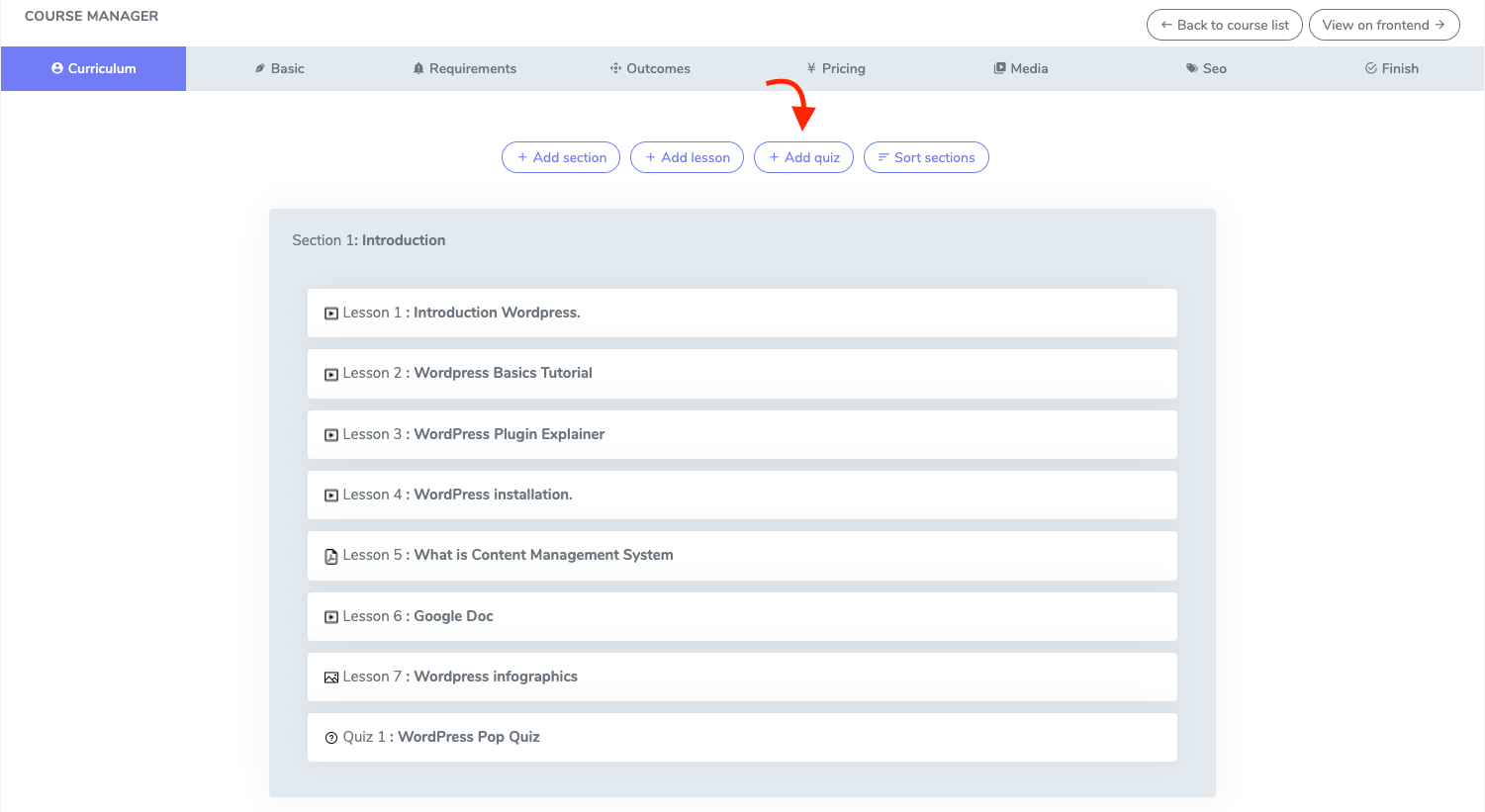
Figure 2. Academy LMS Adding Quiz
- Provide quiz title.
- Select a section for the quiz.
- Set the quiz time.
- Add total mark.
- Provide instruction for your students.
- Click on the “Submit” button.
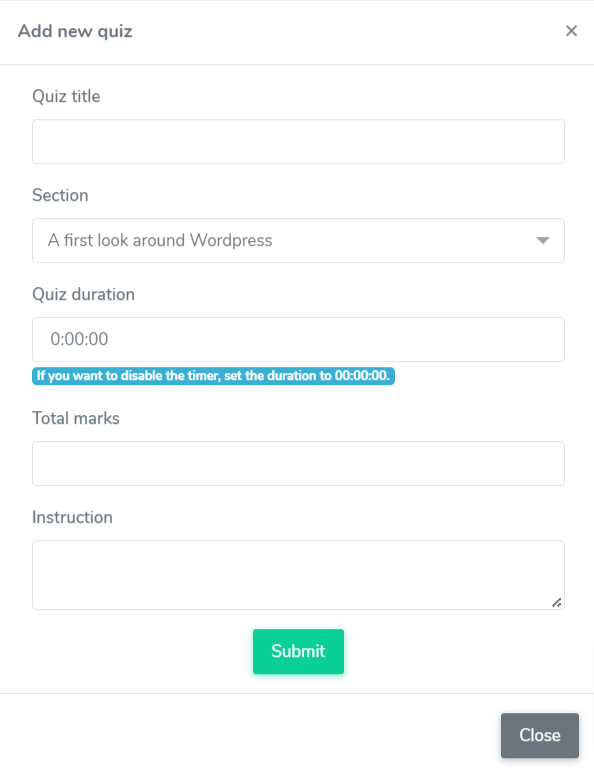
Figure 3. Academy LMS Submitting New Quiz
The course instructor can update the quiz. For this, follow the steps below:
- Select your quiz from the course curriculum.
- Click on the “Edit” icon.

Figure 4. Academy LMS Editing A Quiz
- Update the required information.
- Click on the “Submit” button.
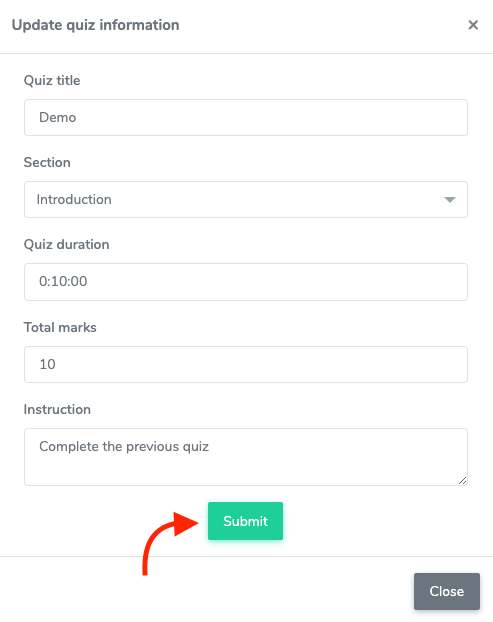
Figure 5. Academy LMS Submitting Updated Quiz
To remove a quiz, a course instructor can follow the steps below:
- Select a quiz from the “Curriculum” option.
- Click on the “X” icon.
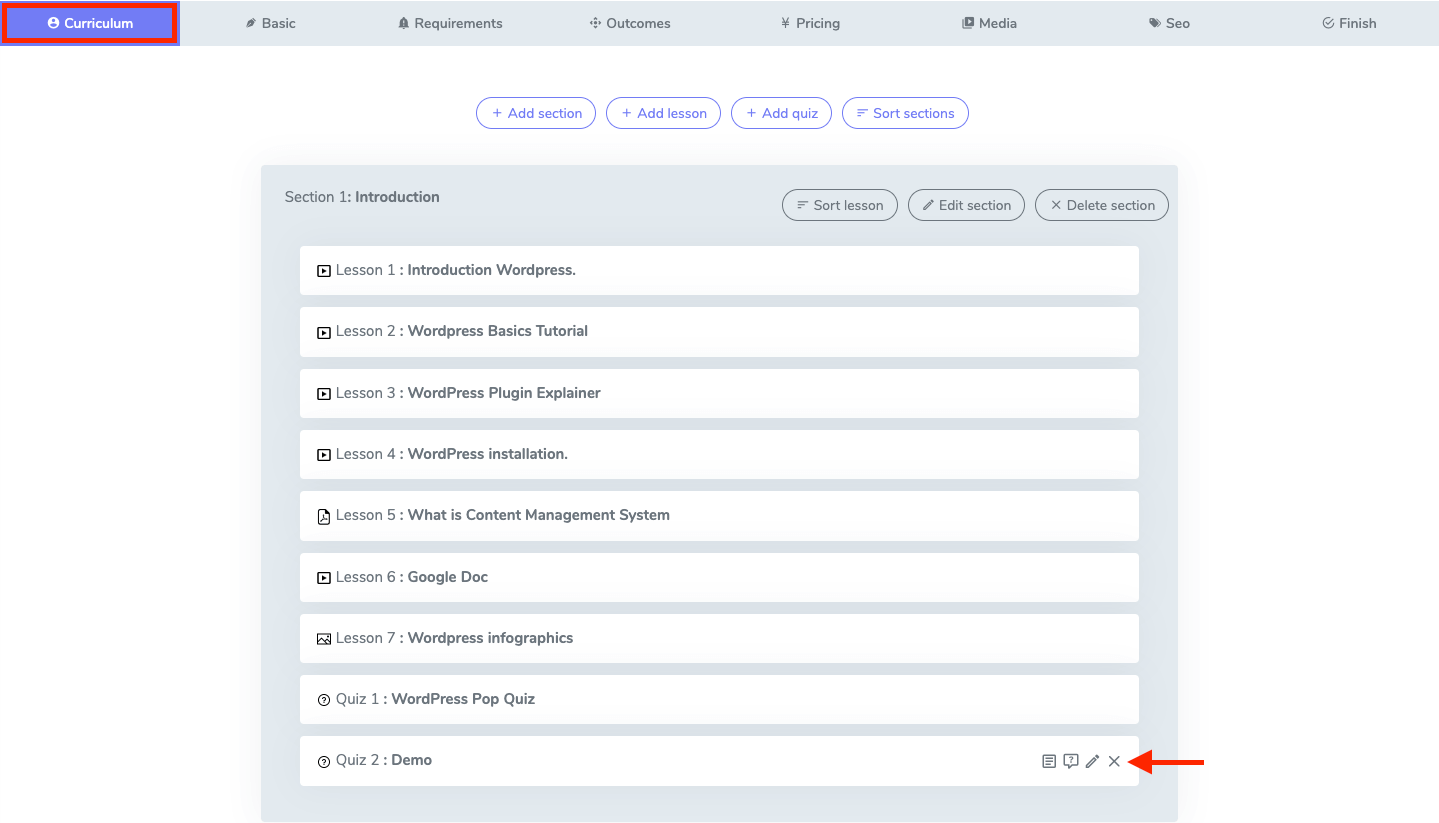
Figure 6. Academy LMS Deleting A Quiz
- Click on the “Continue” button for confirmation.
Multiple choise question
You can provide questions with multiple options and answers in this question type. Your students can choose multiple answers here. To create multiple choice question, follow the steps below:
- Select your quiz from the course curriculum.
- Click on the “Question box” icon.

Figure 7. Academy LMS Quiz Question
- Click on the “Add new question” button.
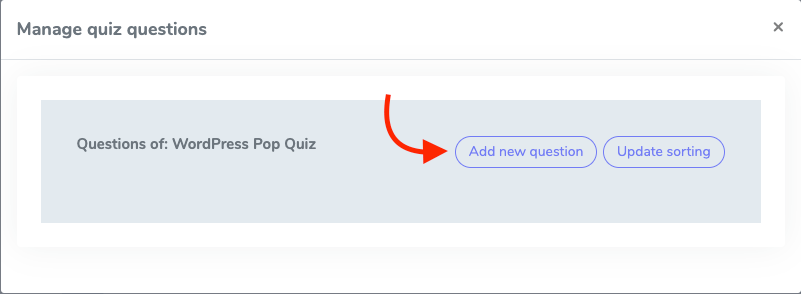
Figure 8. Academy LMS Adding New Quiz
- Write down your question in the blank box. (You can change font style, theme, bold, underline, color, add tables, link, video, and image)
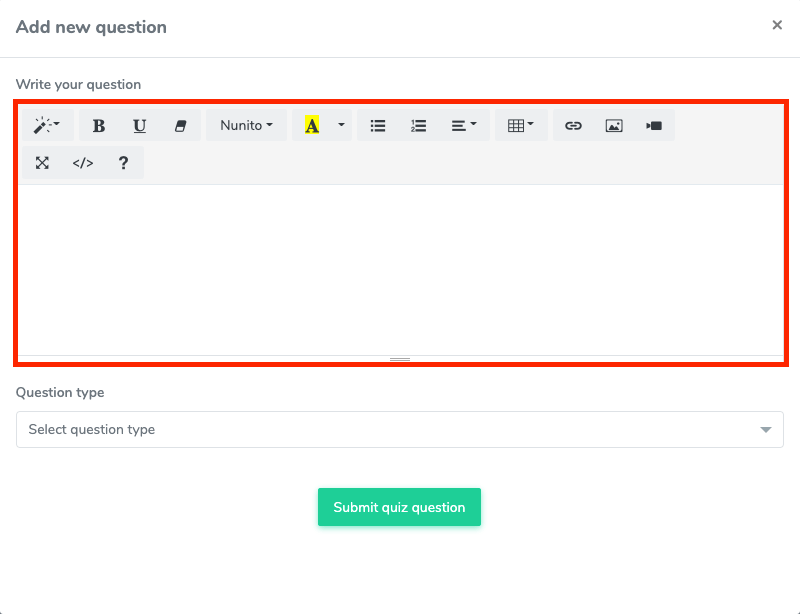
Figure 9. Academy LMS Question Adding Field
- Click on the “Select question type” option.
- Choose the “Multiple choice” option.
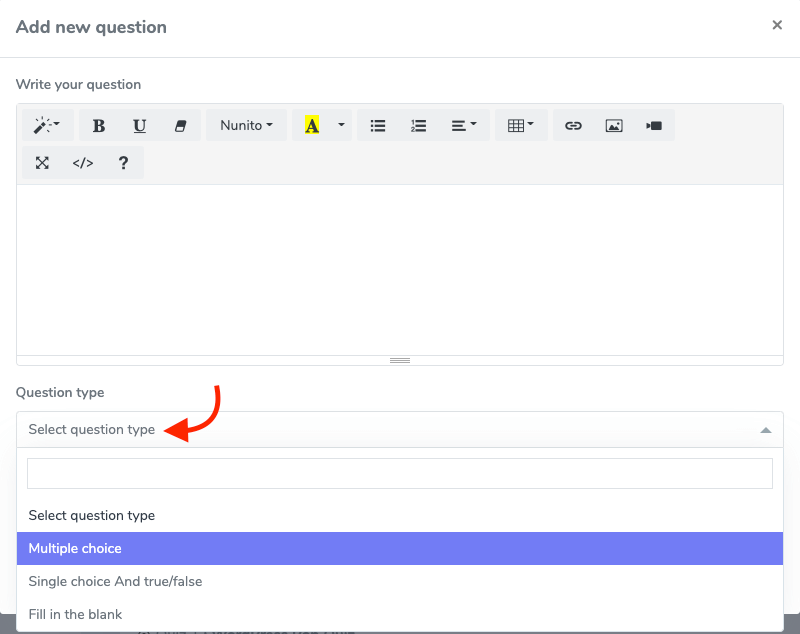
Figure 10. Academy LMS Adding Multiple Choice Question
- Provide the number of options.
- Add the options name.
- Click on the bar if the answers are correct. (The course instructor can add multiple correct answers)
- Click on the “Submit quiz question” button.
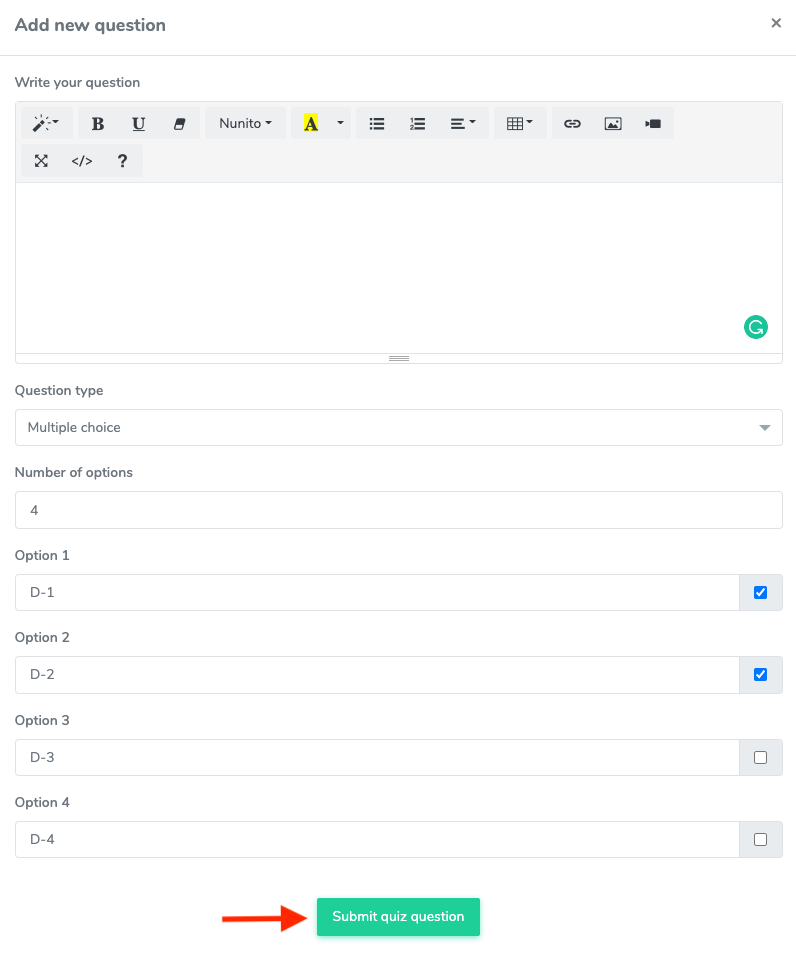
Figure 11. Academy LMS Submitting New Multiple Choice Question
The course instructor can update the multiple-choice question at any time. For this, follow the steps below:
- Select your quiz from the course curriculum.
- Click on the “Question box” icon.

Figure 12. Academy LMS Quiz Question
- Select the question.
- Click on the “Edit” icon.
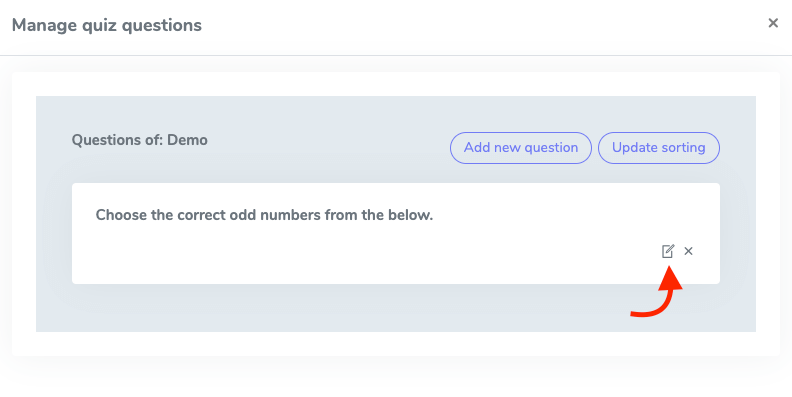
Figure 13. Academy LMS Updating Quiz Question
- Update required information.
- Click on the “Submit quiz question” button.
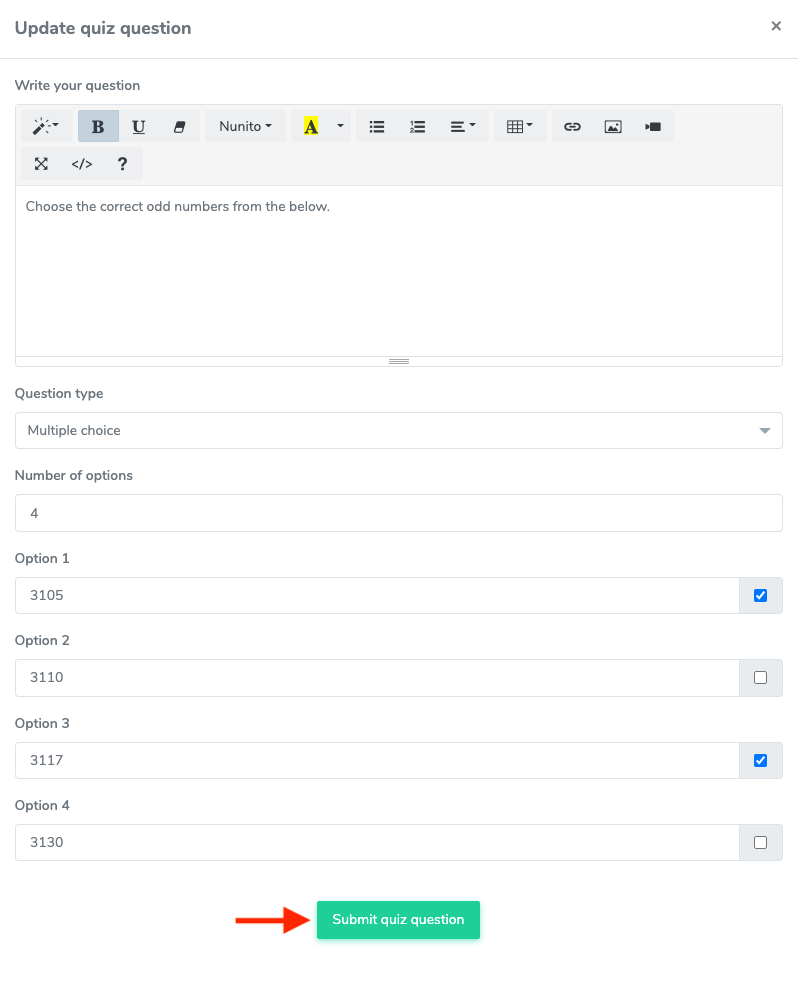
Figure 14. Academy LMS Submitting Updated Question
To remove a multiple-choice question, the course instructor can follow the steps below:
- Select your quiz from the course curriculum.
- Click on the “Question box” icon.

Figure 15. Academy LMS Quiz Question
- Select the question.
- Click on the “X” icon.
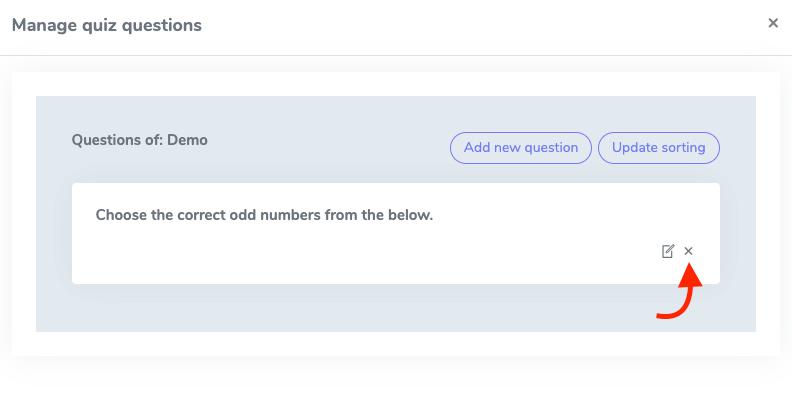
Figure 16. Academy LMS Deleting A Quiz Question
- Select the “Continue” button for confirmation.
Single choice question/True-False
The course instructor can provide questions with a single correct answer in this question type. Your students can choose an answer here. The course instructor can also use single-choice questions as true and false. Set one option for “True” and another option for “False.” Students have to select any one answer.
To create the single choice question, follow the steps below:
- Select your quiz from the course curriculum.
- Click on the “Question box” icon.

Figure 17. Academy LMS Quiz Question
- Click on the “Add new question” button.
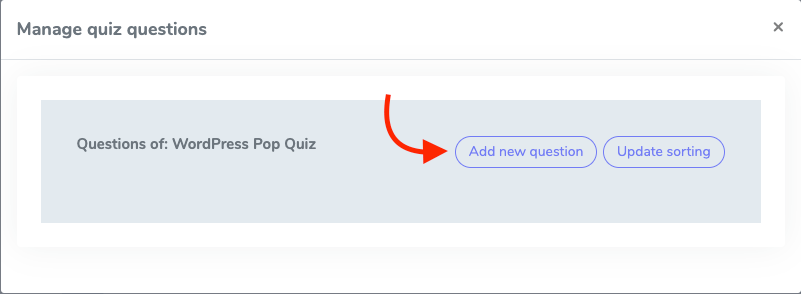
Figure 18. Academy LMS Adding New Quiz Question
- Write down your question in the blank box. (The course instructor can change font style, theme, bold, underline, color, add tables, link, video, and image)
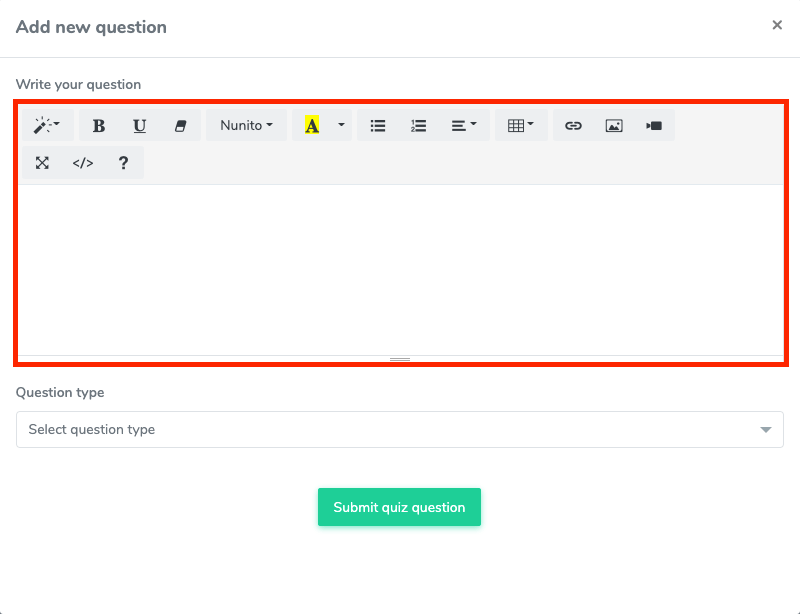
Figure 19. Academy LMS Quiz Question Adding Box
- Click on the “Select question type” option.
- Choose the “Single choice” option.
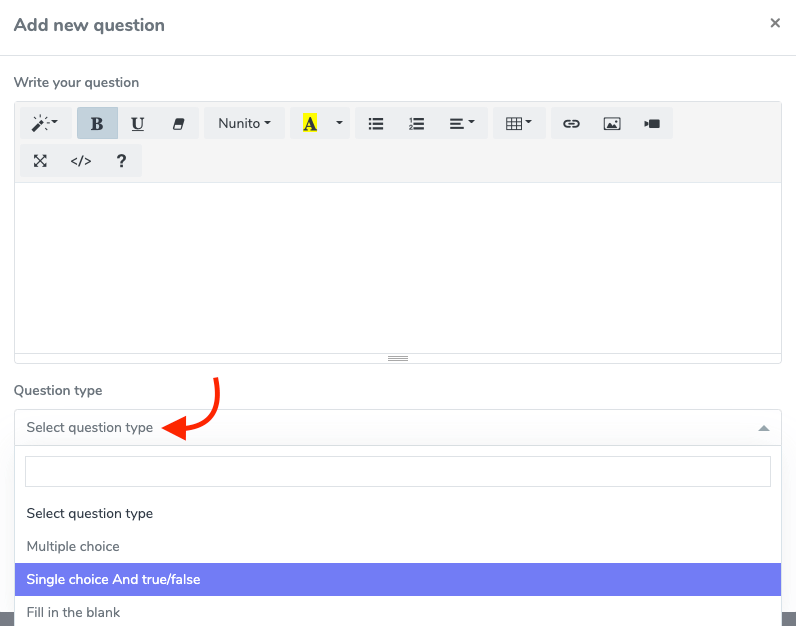
Figure 20. Academy LMS Selecting Single Choice Or True/False Type Question
- Provide the number of options.
- Add the options name.
- Click on the bar if the answers are correct. (The course instructor can click a correct answer)
- Click on the “Submit quiz question” button.
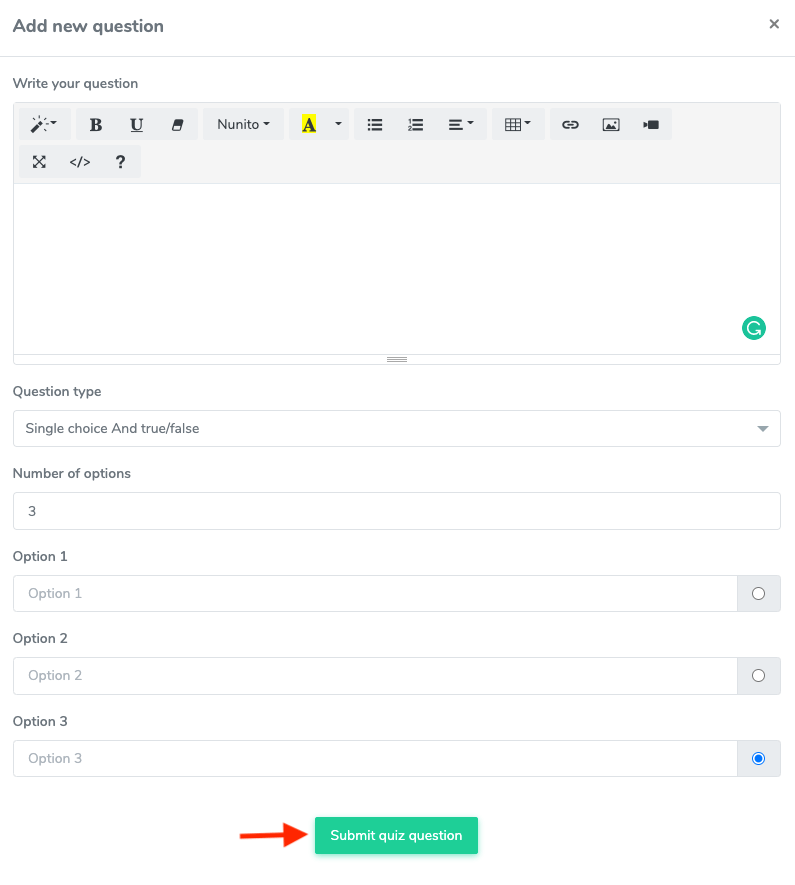
Figure 21. Academy LMS Submitting New Quiz Question
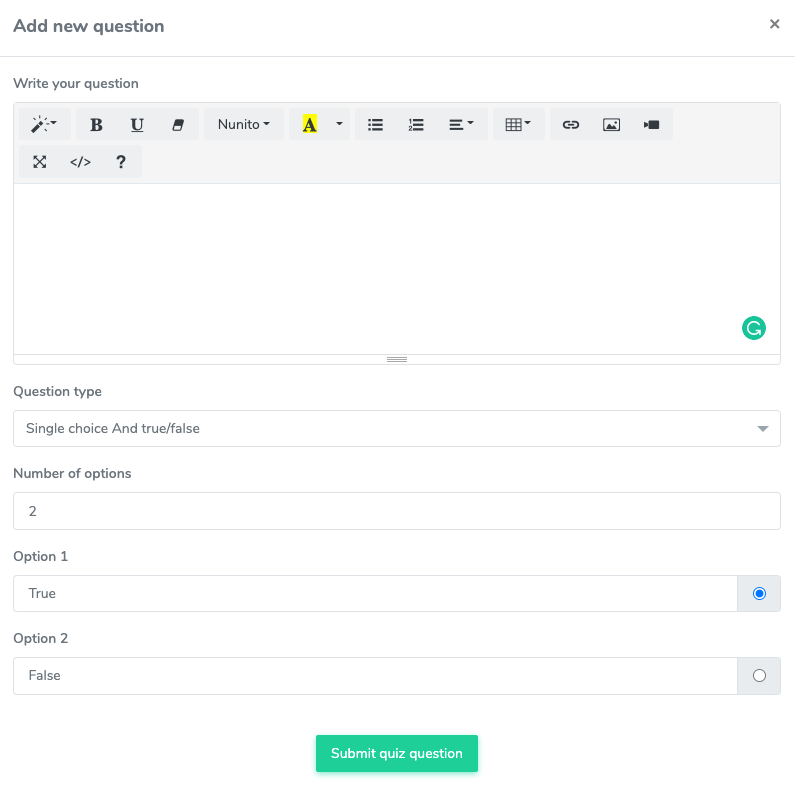
Figure 22. Academy LMS Adding True/False Type Question
The course instructor can update the single-choice question/true-false at any time. For this, follow the steps below:
- Select a quiz from the course curriculum.
- Click on the “Question box” icon.

Figure 23. Academy LMS Quiz Question
- Select the question.
- Click on the “Edit” icon.
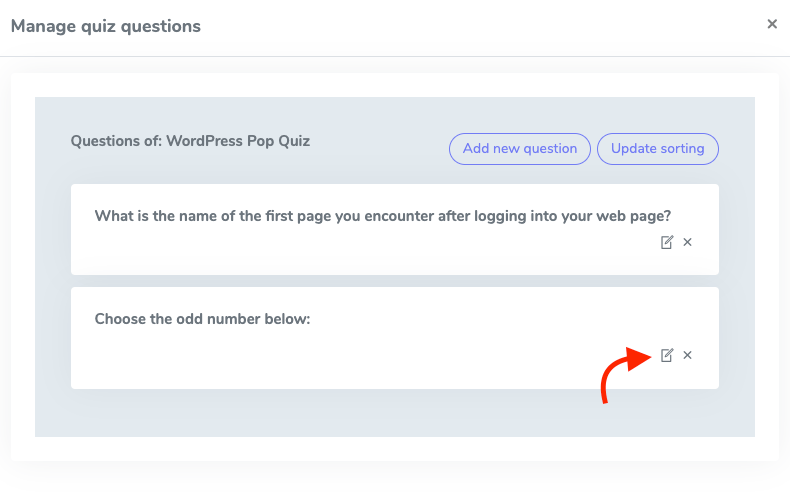
Figure 24. Academy LMS Updating Quiz Question
- Update required information.
- Click on the “Submit quiz question” button.
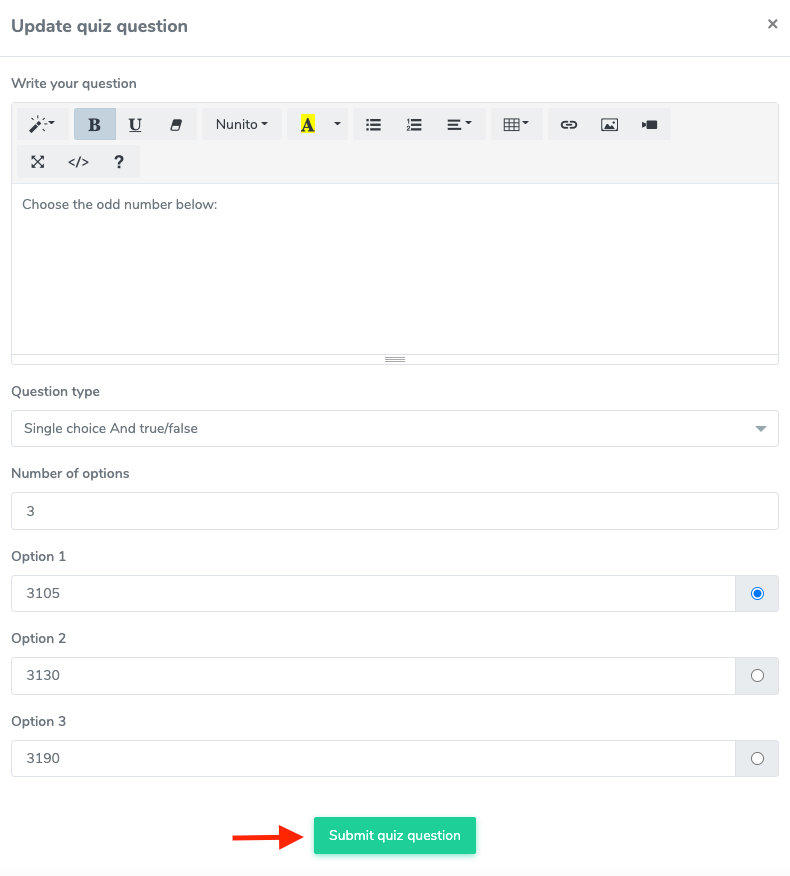
Figure 25. Academy LMS Submitting Updated Question
To remove a single-choice question, the course instructor can follow the steps below:
- Select your quiz from the course curriculum.
- Click on the “Question box” icon.

Figure 26. Academy LMS QUiz Question
- Select the question.
- Click on the “X” icon.
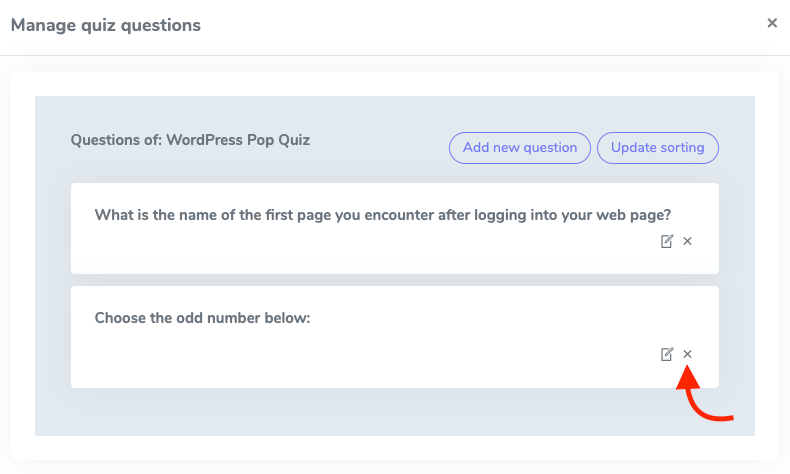
Figure 27. Academy LMS Deleting A Quiz Question
- Select the “Continue” button for confirmation.
Fill in the blank
The course instructor can provide fill-in-the-blank questions in this question type. They can use multiple blanks in a question. Students have to complete the answer by filling in the blanks.
To create the fill in the blank question, follow the steps below:
- Select your quiz from the course curriculum.
- Click on the “Question box” icon.

Figure 28. Academy LMS Quiz Question
- Click on the “Add new question” button.
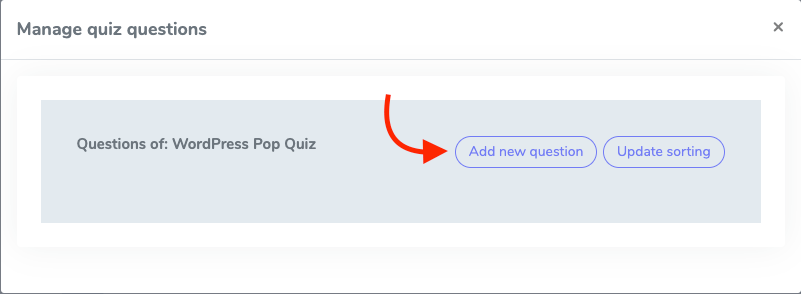
Figure 29. Academy LMS Adding New Quiz Question
- Write down your question in the blank box. (The course instructor can change font style, theme, bold, underline, color, add tables, link, video, and image)
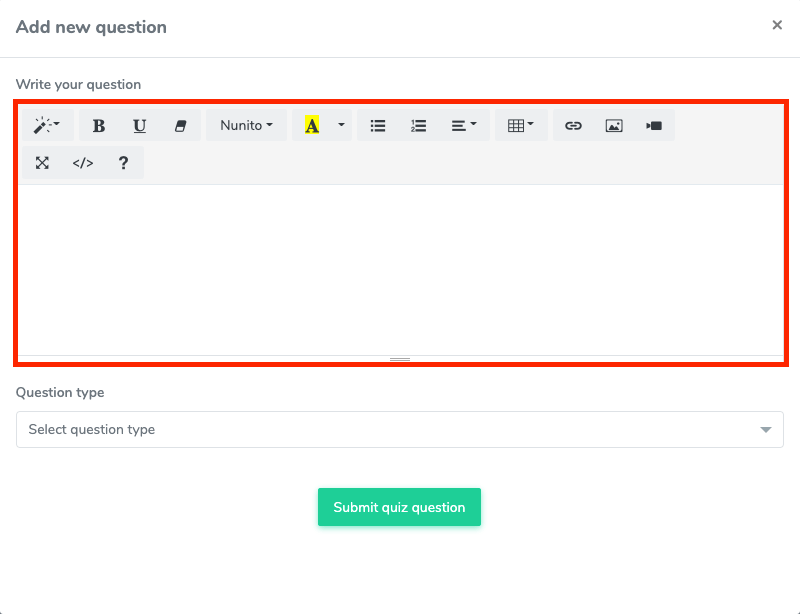
Figure 30. Academy LMS Quiz Question Box
- Click on the “Select question type” option.
- Choose the “Fill in the blank” option.
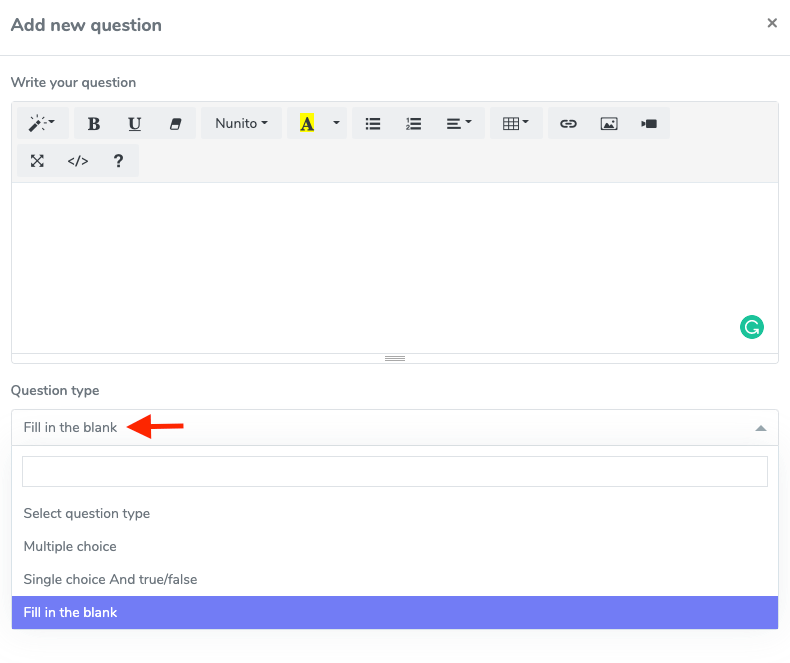
Figure 31. Academy LMS Selecting Fill In The Blank Type Question
- Add the words which students have to complete and click on the enter key from your device for adding a single word/phrase. (The course instructor can add multiple words/phrases)
- Click on the “Submit quiz question” button.
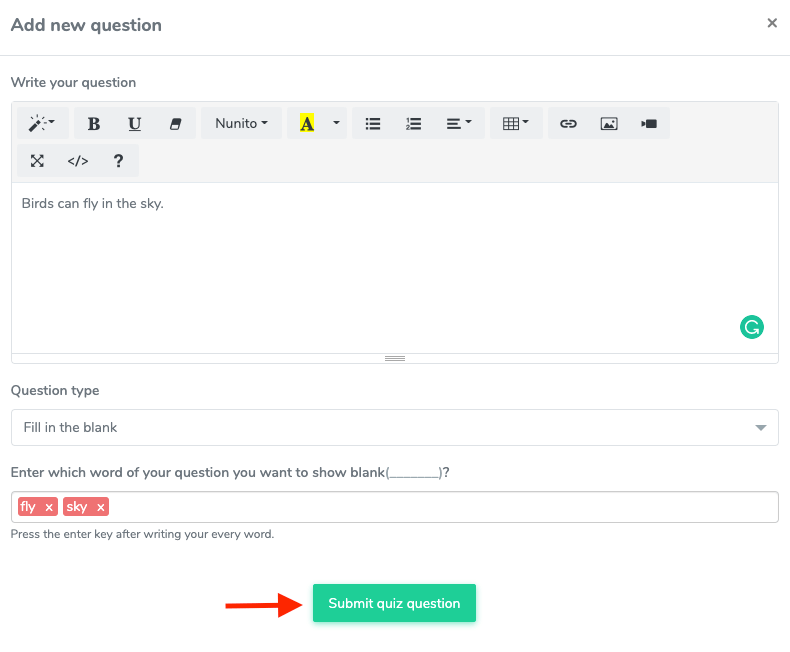
Figure 32. Academy LMS Submitting New Quiz Question
The course instructor can update the fill-in-the-blank questions at any time. For this, follow the steps below:
- Select your quiz from the course curriculum.
- Click on the “Question box” icon.

Figure 33. Academy LMS Quiz Question
- Select the question.
- Click on the “Edit” icon.
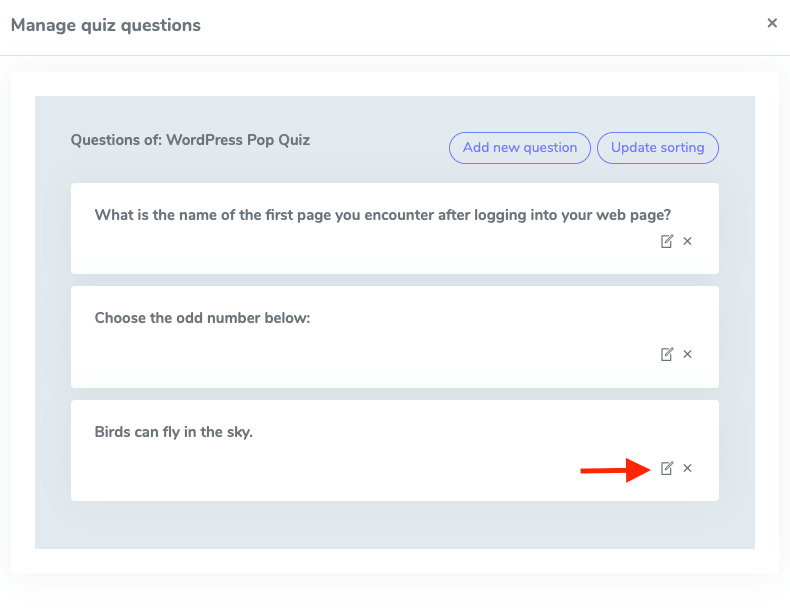
Figure 34. Academy LMS Updating Quiz Question
- Update required information.
- Click on the “Submit quiz question” button.
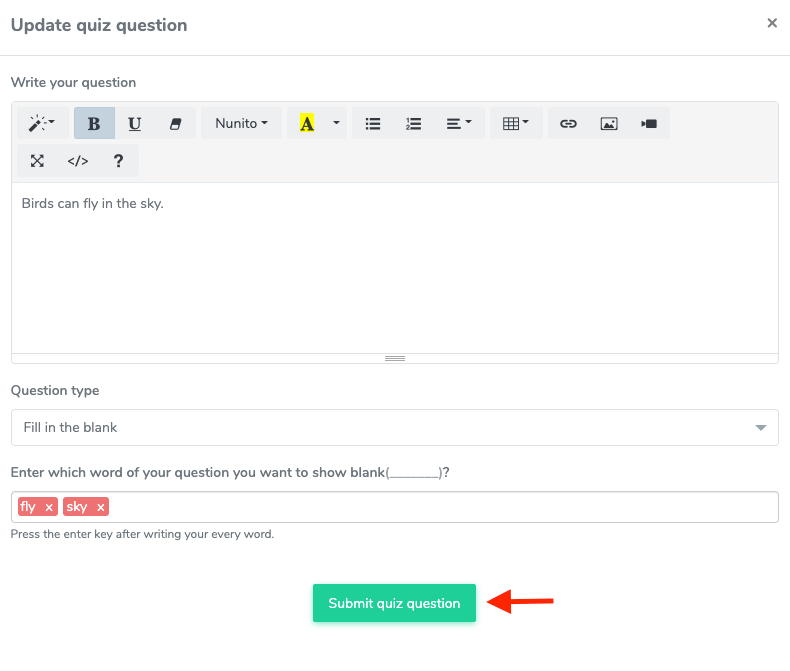
Figure 35. Academy LMS Submitting Updated Quiz Question
To remove a fill-in-the-blank question, the course instructor can follow the steps below:
- Select your quiz from the course curriculum.
- Click on the “Question box” icon.

Figure 36. Academy LMS Quiz Question
- Select the question.
- Click on the “X” icon.
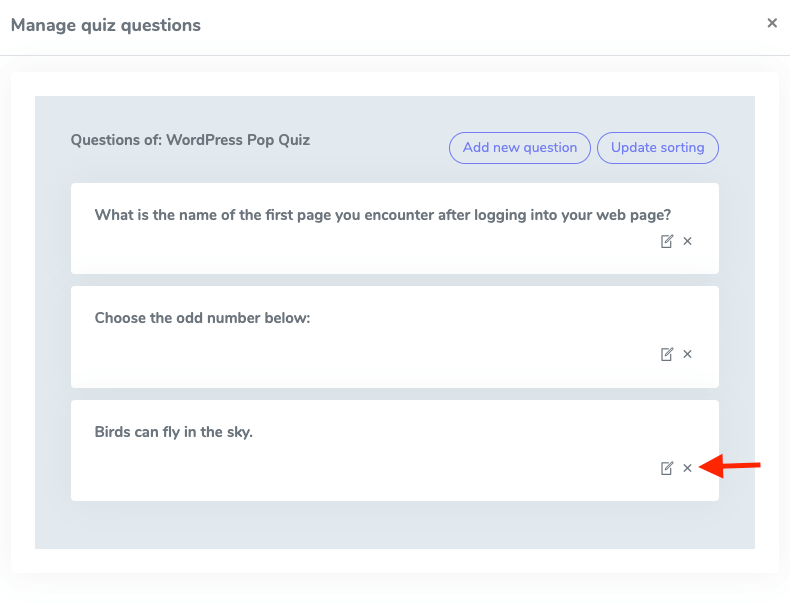
Figure 37. Academy LMS Deleting A Quiz Question
- Select the “Continue” button for confirmation.
The course instructor can also sort your questions by dragging and dropping. After that click on the “Update sorting” button.
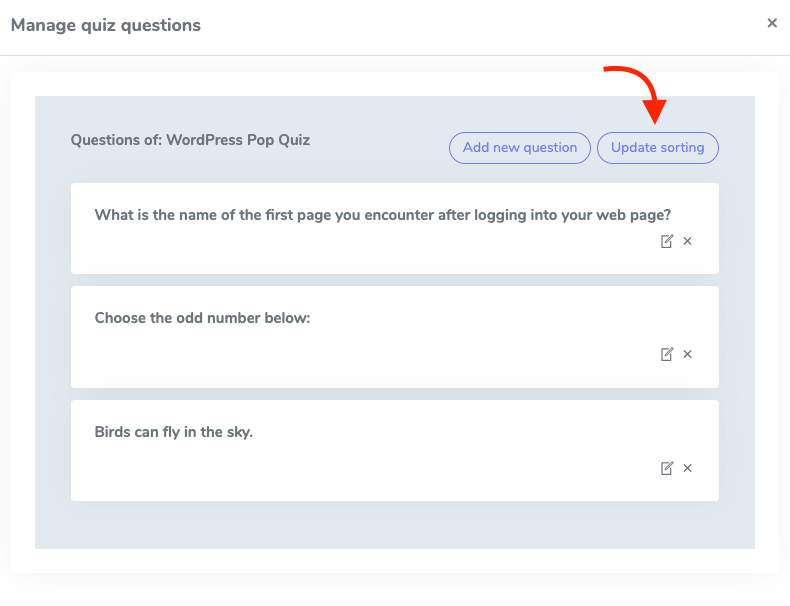
Figure 38. Academy LMS Sorting Quiz Question
Result:
The course instructor can see the quiz results. Follow the steps to see the quiz result.
- Select your quiz from the course curriculum.
- Click on the “Page” icon.
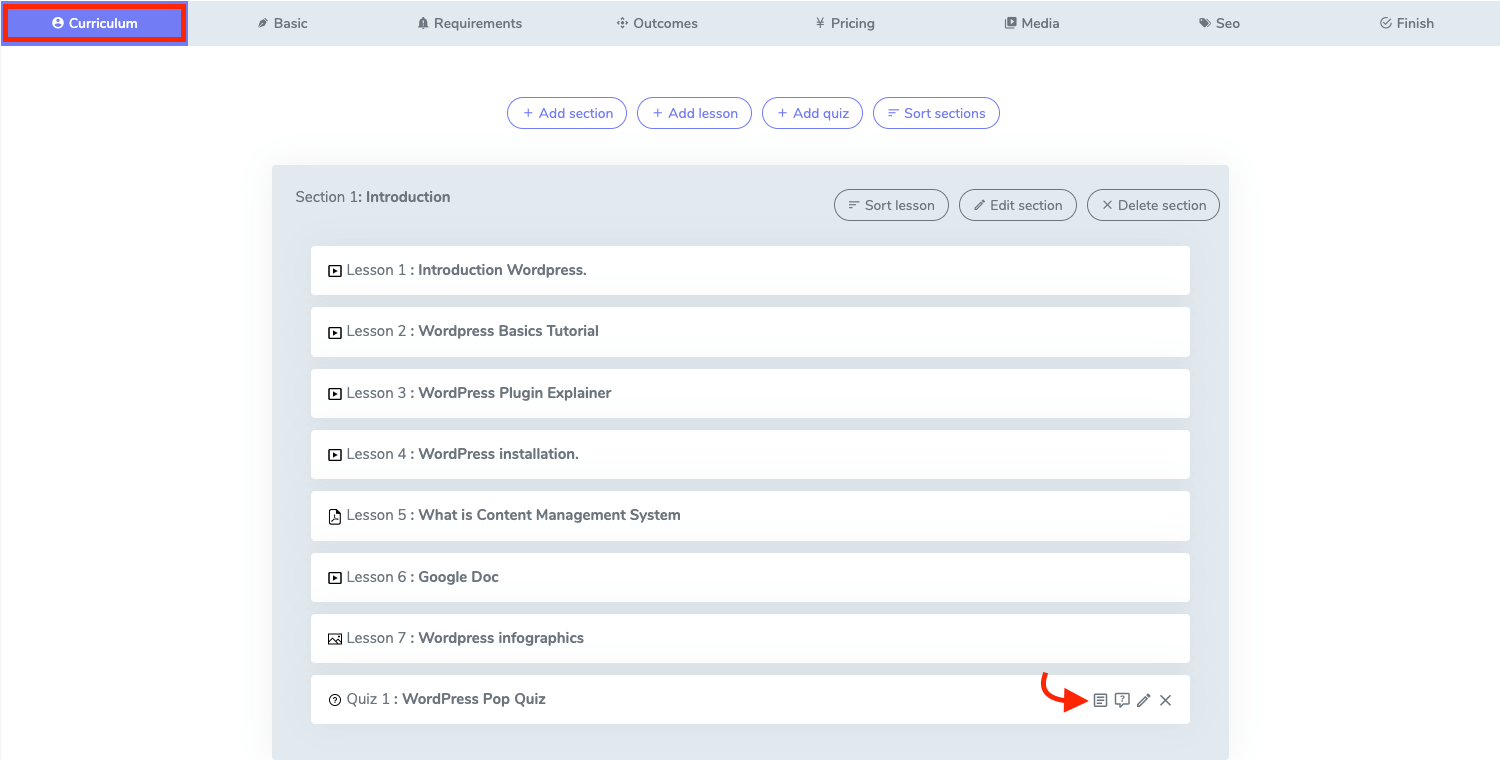
Figure 39. Academy LMS Quiz Result
- Click on the “Select student” button.
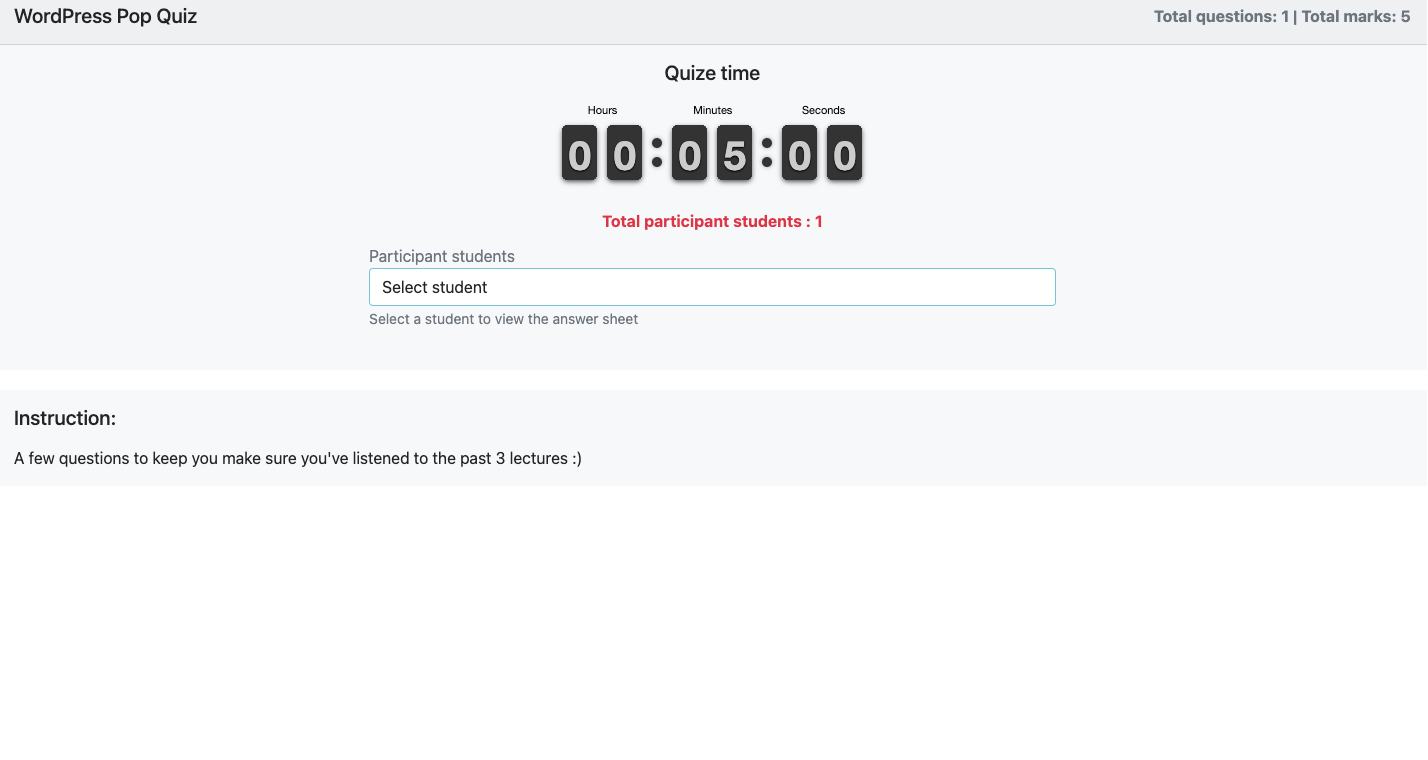
Figure 40. Academy LMS Selecting A Student
- Choose a student
- See the student’s results with their answer paper.
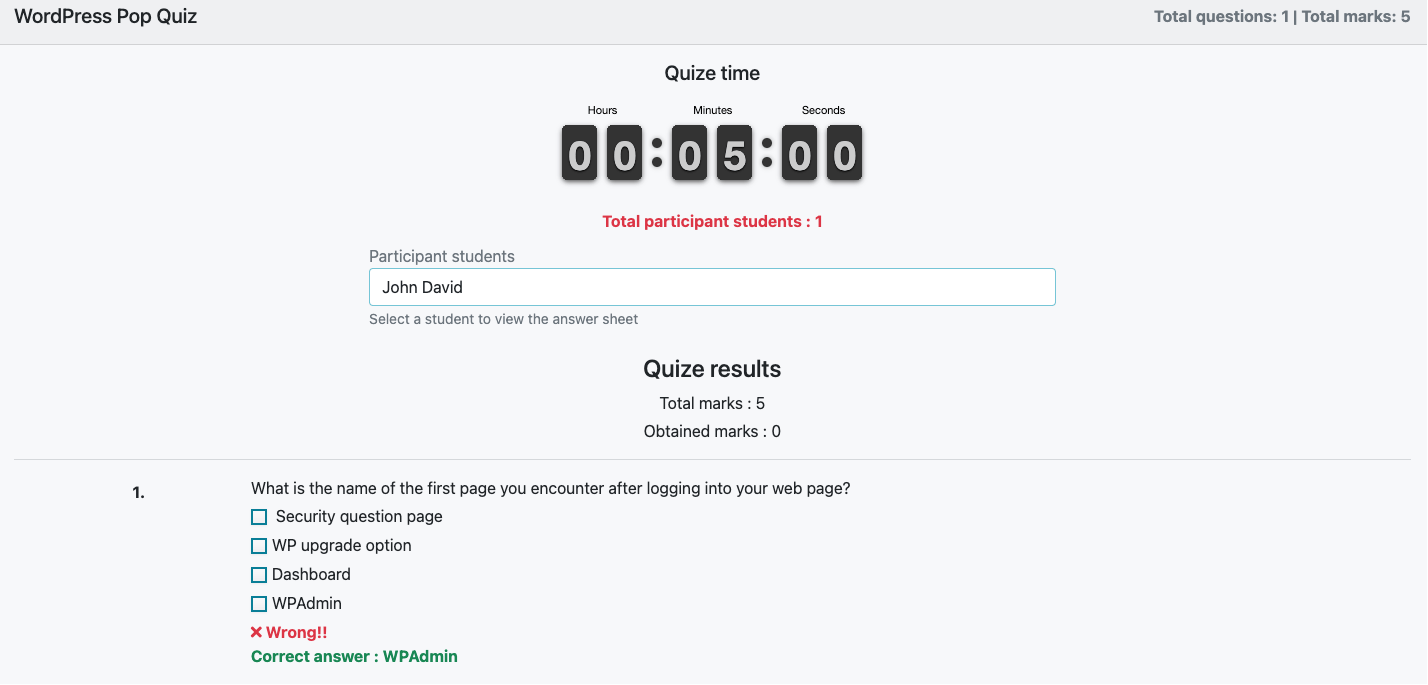
Figure 41. Academy LMS Student’s Quiz Answer Paper
