Managing courses with the mobile app
Your instructors can add, update, delete their courses if they want. They can also manage the course curriculum section, live zoom class, course requirements, and outcome.
Curriculum
Your instructor can manage the course sections and lessons in the course curriculum. To manage the course curriculum, they have to navigate:
- Select a course.
- Click on the More icon button. (…)
- Select the “Curriculum” button.
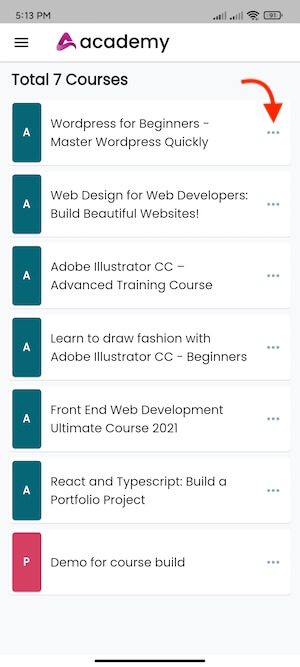
Figure 1. Academy LMS Instructor Flutter App More Option

Figure 2. Academy LMS Instructor Flutter App Curriculum Option
1. Section
To add a new section, they have to navigate:
- Click on the floating menu bar.
- Select the “Add Section” button.
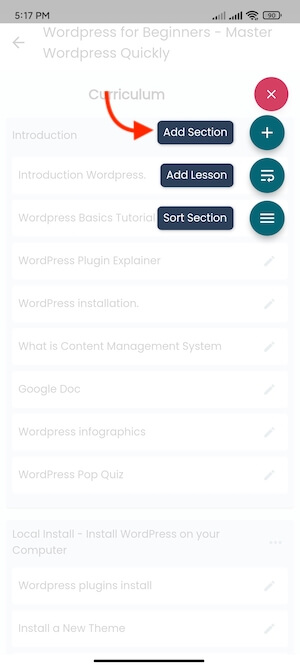
Figure 3. Academy LMS Instructor Flutter App Adding Section
- Provide section title.
- Click on the “Submit” button for confirmation.
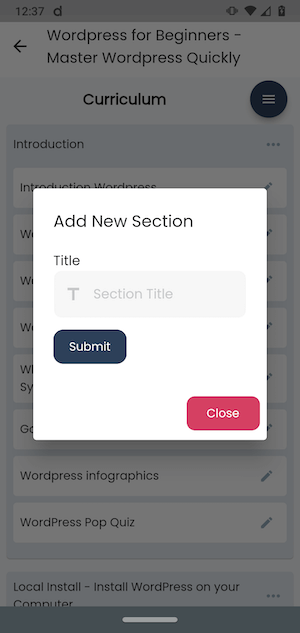
Figure 4. Academy LMS Instructor Flutter App Saving Section
To update or delete a section, your instructor has to navigate:
- Select a section.
- Click on the More icon button. (…)
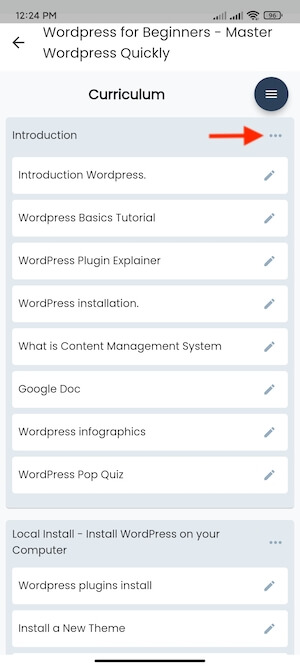
Figure 5. Academy LMS Instructor Flutter App More Section Option
- Click on the “Edit section” button.
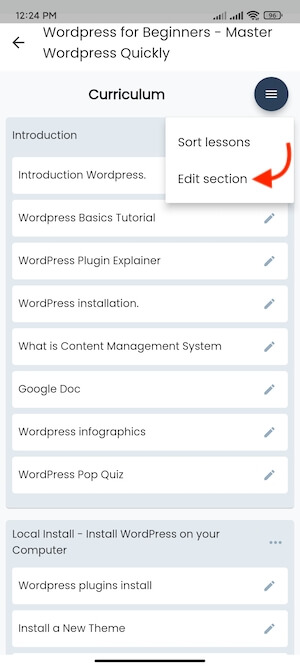
Figure 6. Academy LMS Instructor Flutter App Edit Section
- Update required information.
- Click on the “Update Section” button to update the section.
- Click on the “Delete Section” button to delete the section.

Figure 7. Academy LMS Instructor Flutter App Managing Section
Your instructor can also sort their course sections by just dragging and dropping. To sort a section, they have to navigate:
- Go to the curriculum.
- Click on the floating menu bar.
- Select the “Sort Section” button.
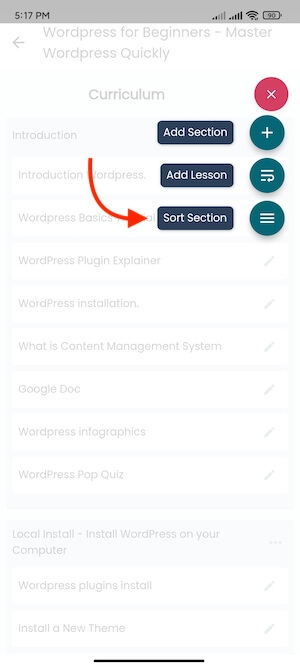
Figure 8. Academy LMS Instructor Flutter App Sorting Section
- Drag and drop the section.
- Click on the “Update” button for confirmation.
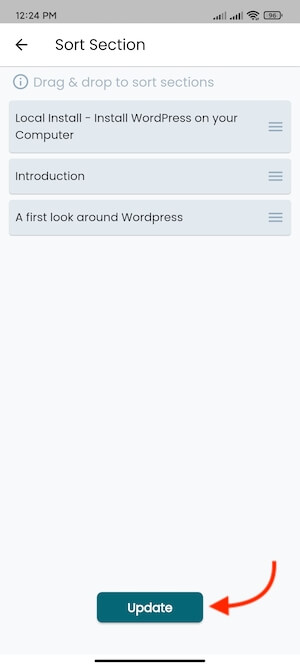
Figure 9. Academy LMS Instructor Flutter App Update Section Sorting
2. Lesson
Your instructors can add multiple lessons to a section. Also, they can update/edit/delete the lessons whenever they want. To add a lesson, they have to follow the steps:
- Click on the floating menu bar.
- Select the “Add Lesson” button.
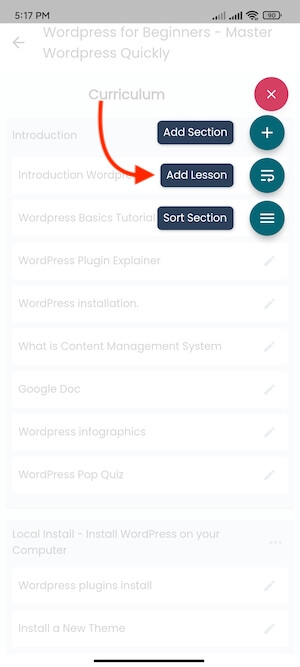
Figure 10. Academy LMS Instructor Flutter App Adding Lesson
- Select a lesson type.
- Click on the “Next” button to continue.
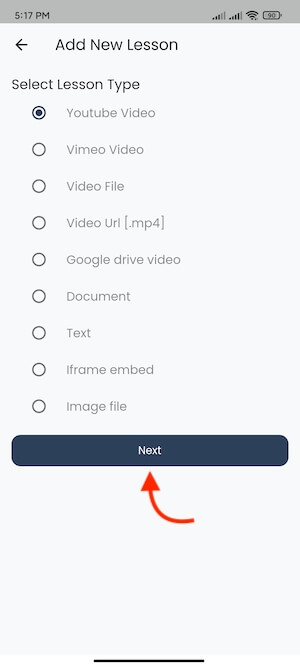
Figure 11. Academy LMS Instructor Flutter App Lesson Type
- Provide lesson title
- Select section.
- Provide video URL
- Add lesson summary
- Click on the box (If this course has a discount)
- Click on the “Add lesson” button.
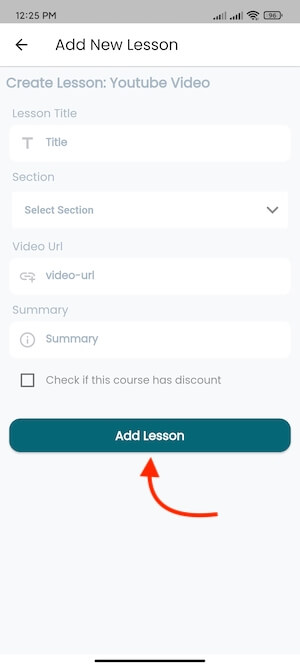
Figure 12. Academy LMS Instructor Flutter App Saving New Lesson
To update/delete a lesson, they have to navigate:
- Select a lesson from the “Curriculum” page.
- Select the “Edit” icon.
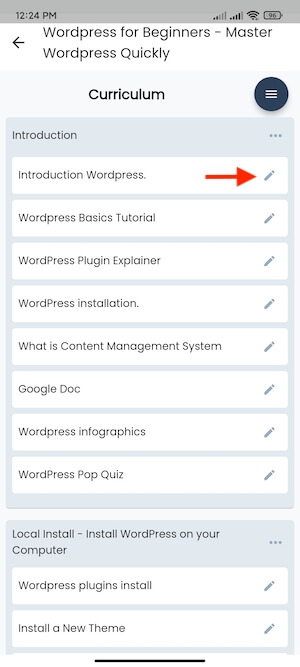
Figure 13. Academy LMS Instructor Flutter App Editing Lesson
- Update required information.
- Click on the “Update Lesson” button to update the section.
- Click on the “Delete Lesson” button to delete the section.
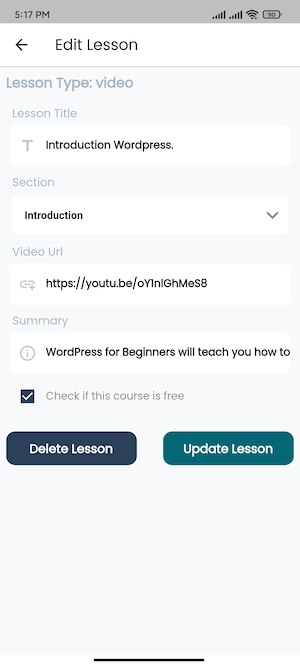
Figure 14. Academy LMS Instructor Flutter App Managing Lesson
To sort a lesson, they have to navigate:
- Go to course Curriculum.
- Select a section of the sort required lessons.
- Click on the More icon button. (…)
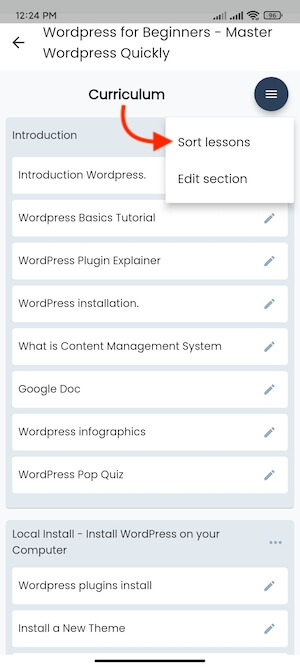
Figure 15. Academy LMS Instructor Flutter App Sorting Lessons
- Sort lessons
- Click on the “Update” button for confirmation.
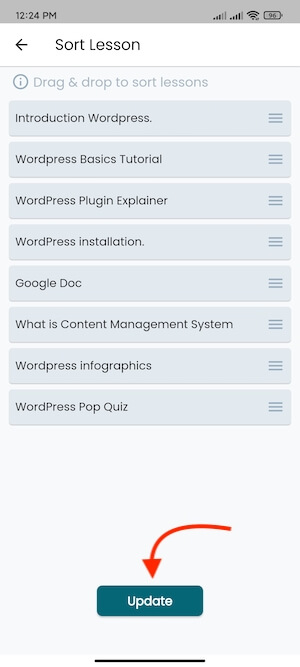
Figure 16. Academy LMS Instructor Flutter App Update sorting Lessons
Zoom Live Class
Your instructor can manage Zoom live class if you add Zoom live class addon on the Academy LMS website. Your instructors can start live classes with their course students. To manage the Zoom live class settings and start a new class, your instructors can follow the steps:
- Click on the More icon button. (…)
- Select the “Zoom Live Class” button.
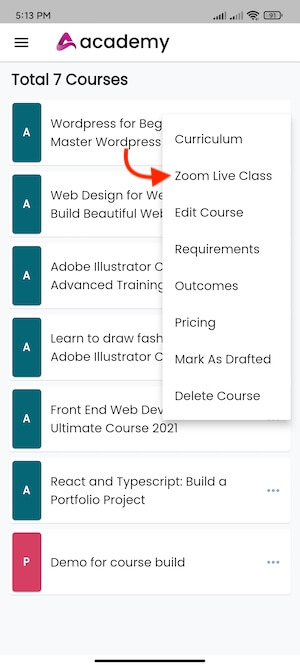
Figure 17. Academy LMS Instructor Flutter App Zoom Live Class Option
- Provide live class schedule. (Date)
- Provide live class schedule. (Time)
- Note for students.
- Provide Zoom meeting ID.
- Zoom meeting password.
- Click on the “Update Settings” to save your data.
- Click on the “Start Metting” to start a class instantly.
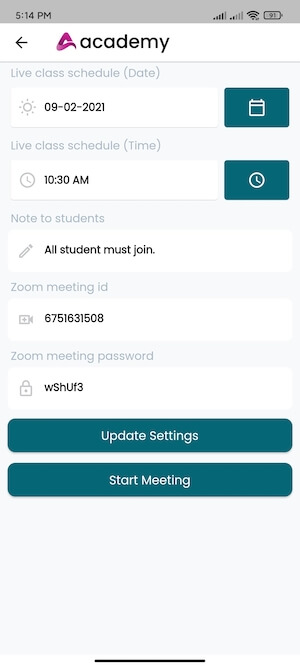
Figure 18. Academy LMS Instructor Flutter App Managing Zoom Live Class
Note: You have to configure the zoom settings in order to operate the Zoom live class.
Edit Course
Your instructor can edit their courses. For this, they have to navigate:
- Click on the More icon button. (…)
- Select the “Edit Course” button.
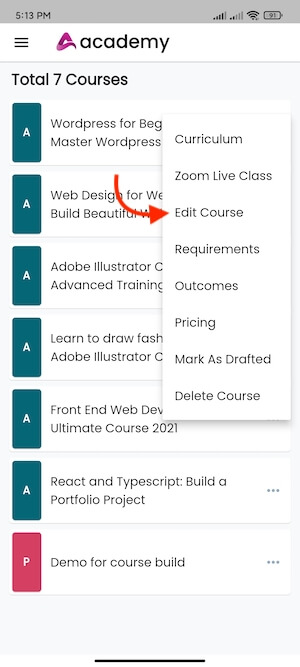
Figure 19. Academy LMS Instructor Flutter App Editing Course
To update the course, they have to provide:
- Course title.
- Course description. (Long)
- Course description. (Short)
- Course category.
- Course level for students.
- Course Language.
- Course overview provider.
- Course overview provider URL.
- Meta keywords.
- Meta description.
- Click on the check box (If they want to make the course as top)
- Update the course thumbnail. (They can update the thumbnail from their device.
- Click on the “Update” button to update the course.
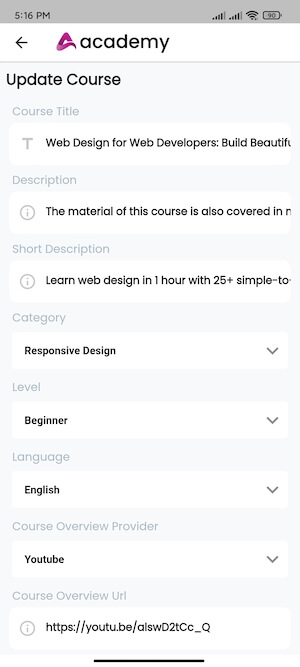
Figure 20. Academy LMS Instructor Flutter App Update Editing Course
Requirements
Your instructors can add requirements to their courses with Academy instructor mobile app. For this, they have to navigate:
- Click on the More icon button. (…)
- Select the “Requirements” button.
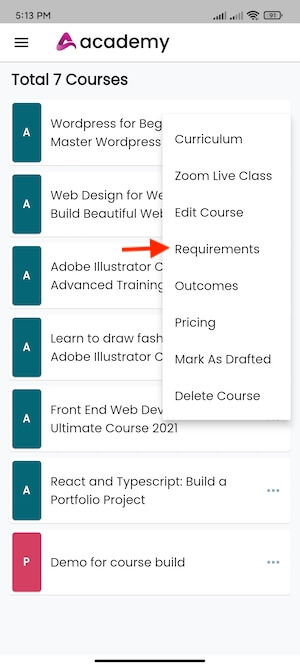
Figure 21. Academy LMS Instructor Flutter App Course Requirements Options
- Click on the “Add” button to add more requirements to the course.
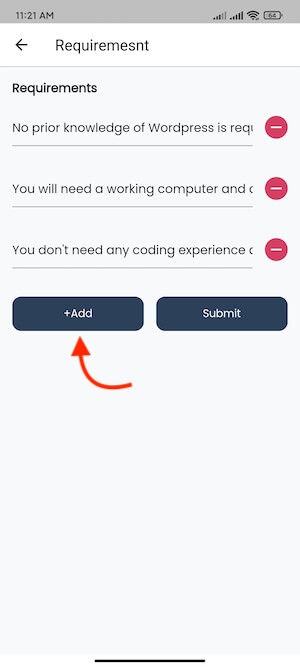
Figure 22. Academy LMS Instructor Flutter App Adding Course Requirements
- Click on the red icon to delete a requirement
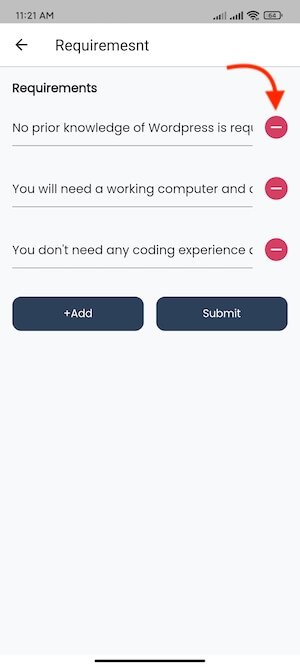
Figure 23. Academy LMS Instructor Flutter App Removing Course Requirements
- Click on the “Submit” button to save the course requirements
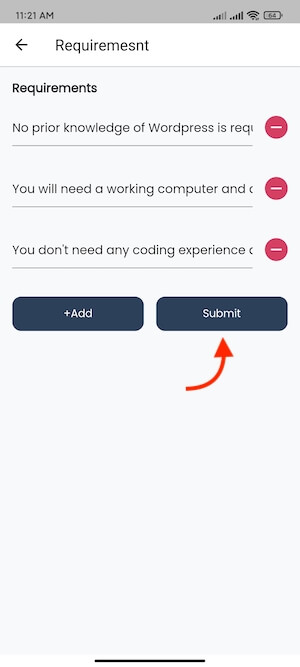
Figure 24. Academy LMS Instructor Flutter App Saving Course Requirements
Outcomes
Your instructors can add outcomes to their courses with Academy instructor mobile app. For this, they have to navigate:
- Click on the More icon button. (…)
- Select the “Outcomes” button.
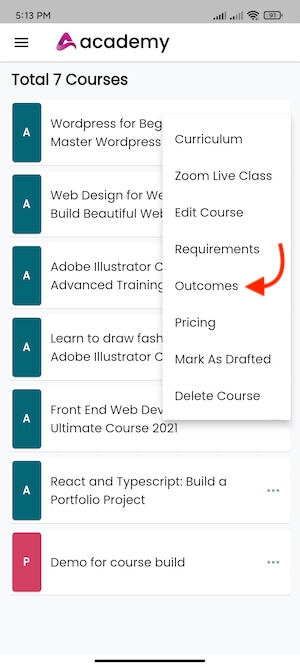
Figure 25. Academy LMS Instructor Flutter App Course Outcomes Options
- Click on the “Add” button to add more outcomes to the course.
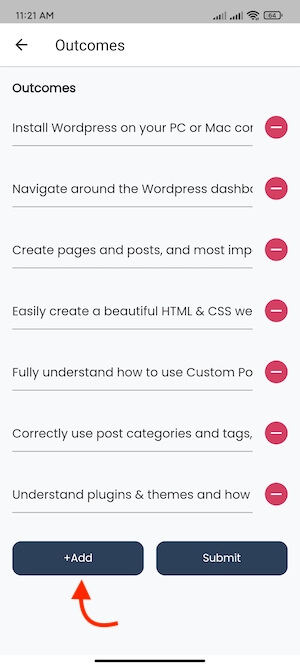
Figure 26. Academy LMS Instructor Flutter App Adding Course Outcomes
- Click on the red icon to delete an outcome.
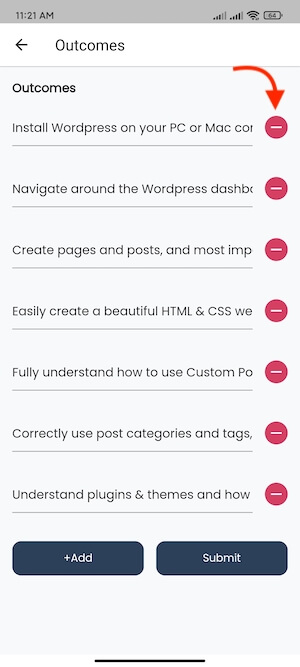
Figure 27. Academy LMS Instructor Flutter App Removing Course Outcomes
- Click on the “Submit” button to save the course outcomes.
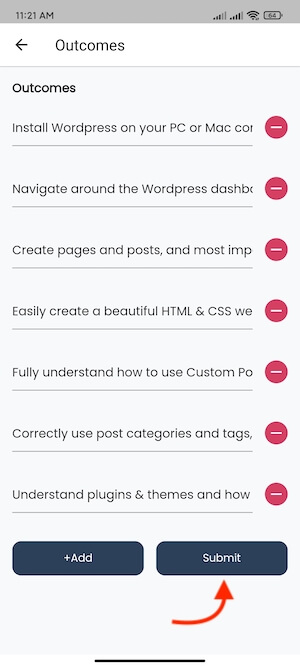
Figure 28. Academy LMS Instructor Flutter App Saving Course Outcomes
Pricing
Your instructors can set the price of their courses. For this, they have to follow the steps below:
- Click on the More icon button. (…)
- Select the “Pricing” button.
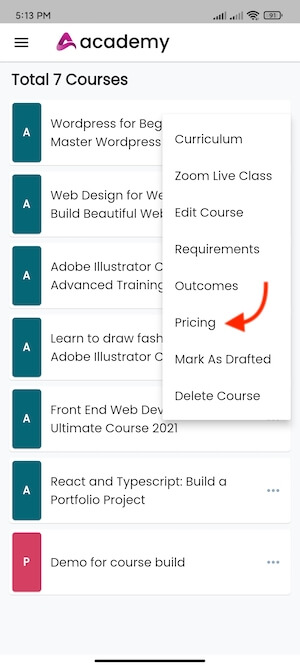
Figure 29. Academy LMS Instructor Flutter App Course Pricing Options
- Click on the check box. (If the course is free)
- Provide the course price. (If the course is not free)
- Click on the check box. (If the course has a discount)
- Set the discounted price.
- Click on the “Update” button to save the data.
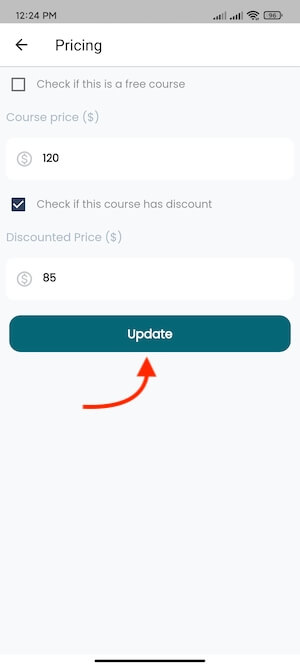
Figure 30. Academy LMS Instructor Flutter App Updating Course Price
Mark As Draft
Your instructor can save their incomplete course as a draft. They can also make their course review to the site admin. The site admin can review the course and make the course public. For this, they can navigate:
- Click on the More icon button. (…)
- Select the “Mark as Draft/Mark as publish” button.
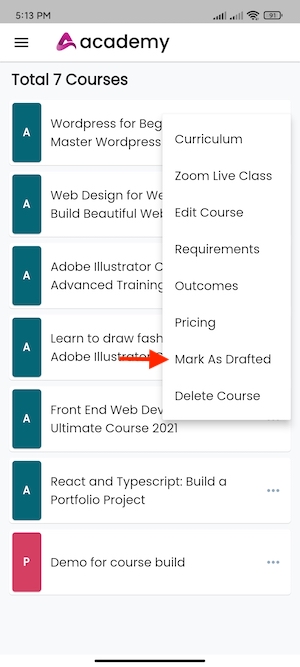
Figure 31. Academy LMS Instructor Flutter App Saving Course as Drafted
Or,
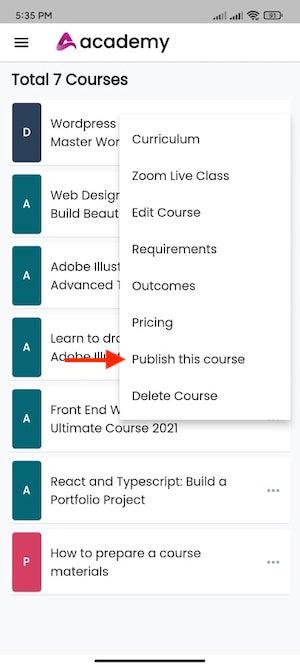
Figure 32. Academy LMS Instructor Flutter App Publish the course
Delete Course
To delete the course, your instructors have to follow the steps below:
- Click on the More icon button. (…)
- Select the “Delete Course” button.
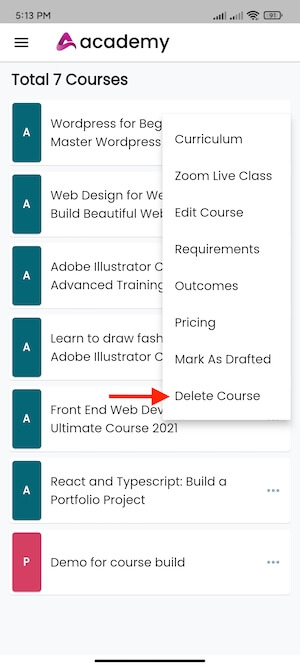
Figure 33. Academy LMS Instructor Flutter App Deleting Course
- Click on the “Yes” button for confirmation.

